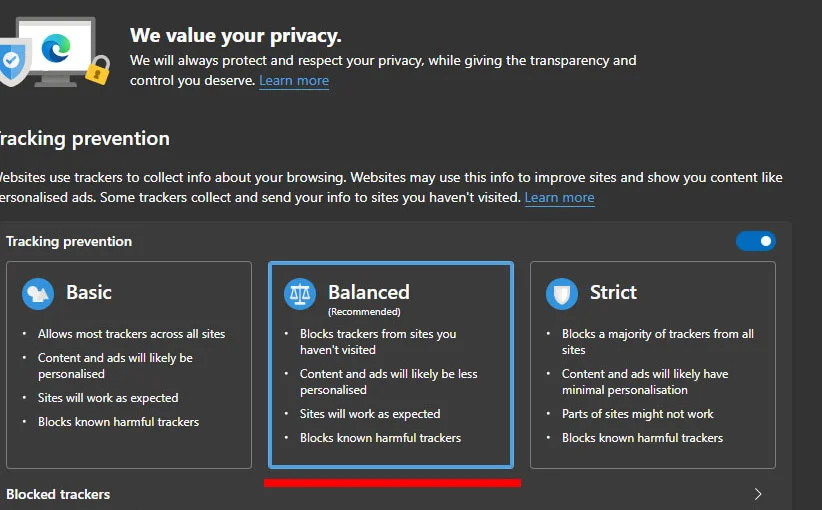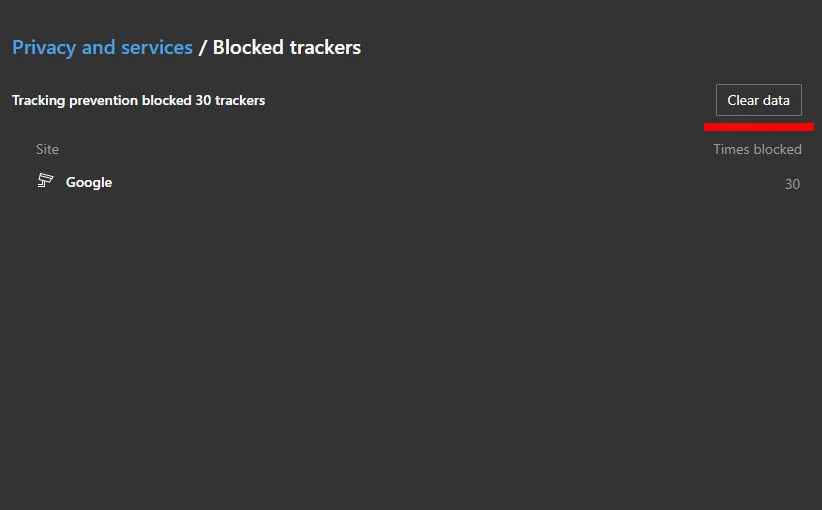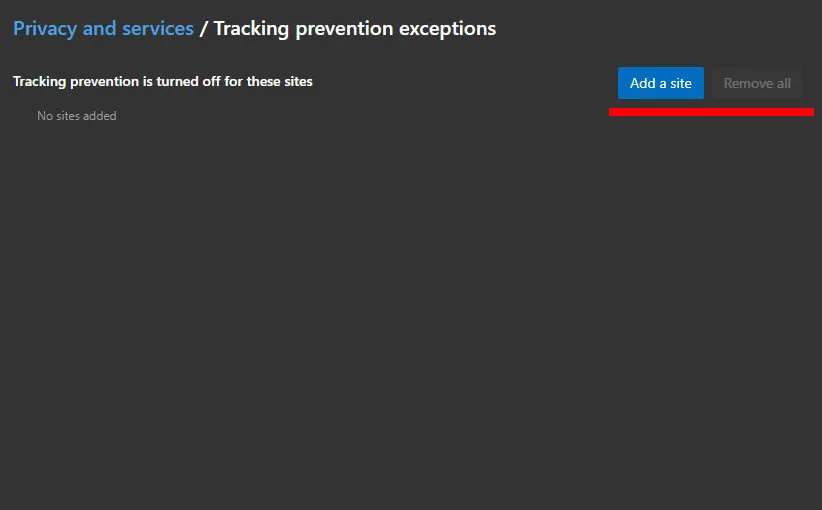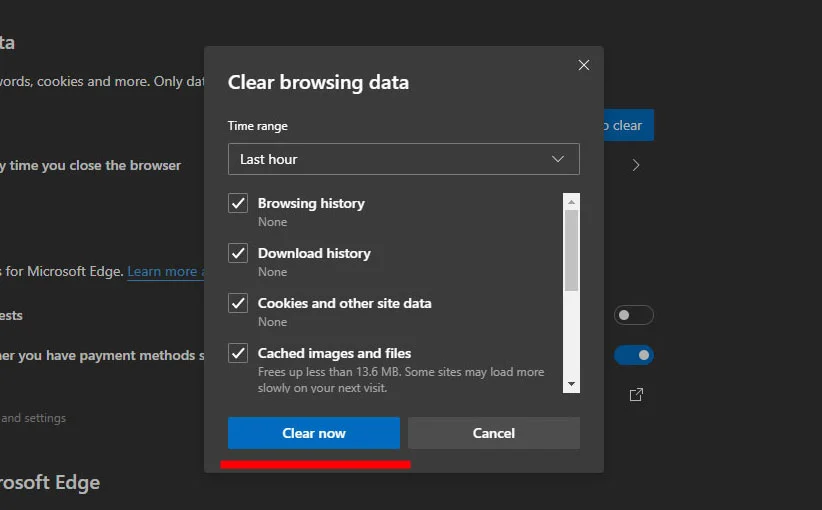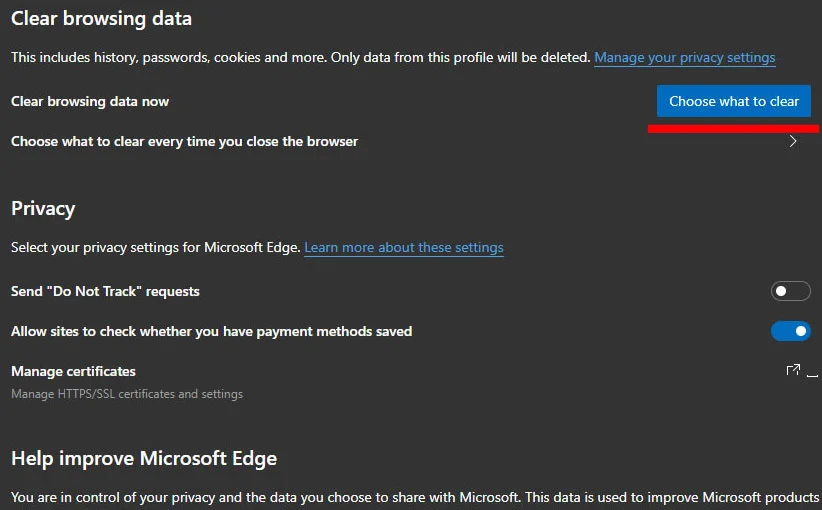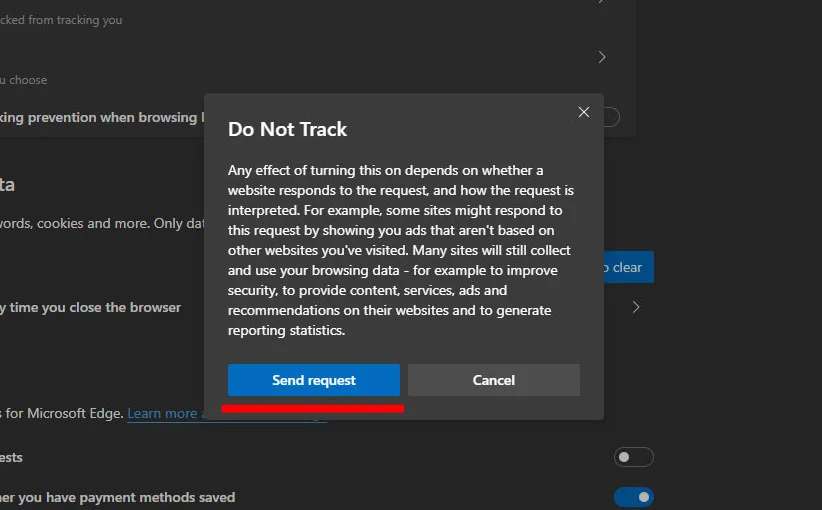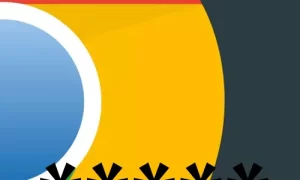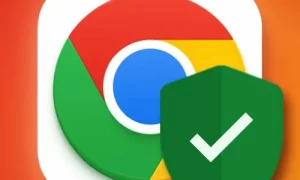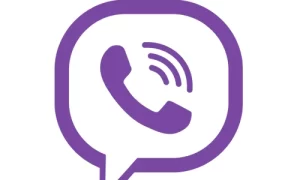Браузер Edge версии 80 от Microsoft, который основан на движке Chromium, был запущен 15 Января, с которым возросло внимание к конфиденциальности.
Edge включает в себя инструменты для блокировки как cookie-файлов первой стороны (используемых, для того чтобы сохранять вход пользователя в систему или запоминания элементов находящихся в корзине), так и cookie-файлов третьих сторон (используемых для отслеживания активности в браузере).
Ниже приведены инструкции по изменению настроек пользователя, просмотру какие трекеры хранятся в браузере, и инструкции по удалению любых cookie.
Также будет рассмотрено, как Edge работает со сканером отпечатков пальцев, который является ещё одним методом отслеживания и идентификации пользователей, собирая информацию об их конфигурациях системы.
Работа с трекерами
Новая версия браузера Edge блокирует трекеры по умолчанию, используя один из трех уровней защиты.
«Сбалансированная» защита активна при установке, блокирует некоторые трекеры от третьих сторон вместе с любыми трекерами, обозначенными как «вредоносные».
Этот режим учитывает сайты, которые часто посещают пользователи, и тот факт, что организация может владеть несколькими сайтами.
Также режим «Сбалансированная» снижает вероятность отслеживания профилактических мер для организаций, с которыми пользователь регулярно взаимодействует.
«Базовый» уровень защиты предлагает более мягкий контроль; блокируются трекеры, но только те, которые Microsoft описывает «вредоносными».
Пользователи могут переключаться на режим «Strict», который блокирует большинство сторонних трекеров на разных сайтах.
Чтобы изменить ваш уровень защиты необходимо сделать следующее:
Нажмите на три точки в правом верхнем углу окна браузера, и перейти в раздел «Настройки»(“Settings”), затем в раздел «Конфиденциальность и услуги» (“Privacy and Services”).
Необходимо убедится в том, что включена функция «Профилактика слежения» (“Tracking prevention”) и только затем выбрать желаемый уровень защиты.
Настройка параметров слежения
В браузере Edge предоставляется три простых в выборе режима отслеживания, но вы также можете погрузиться глубже, чтобы увидеть, какие трекеры заблокированы, и сделать исключения для определенных сайтов.
На странице «Конфиденциальность и услуги» (“Privacy and Services”) необходимо найти ссылку «Заблокированные трекеры» (“Blocked trackers”), которая расположена прямо под тремя режимами предотвращения слежения.
Здесь отображаются все заблокированные трекеры в Edge.
Под ней находится ссылка «Исключения» (“Exceptions”), где пользователь может уточнить любые сайты для которых можно отключить профилактику слежения.
Когда пользователь находится на сайте можно увидеть отчет о том, насколько эффективна профилактика слежения, нажав на символ замка, который расположен в левой части верхнего адресного поля.
Выпадающее меню позволяет просмотреть соответствующие cookie и разрешения для сайта, а также разрешить или запретить всплывающие окна, настроить разрешения для конкретного сайта, а также посмотреть, какие трекеры были заблокированы.
Очистка cookie
Удобно, что Edge может удалять несколько типов данных каждый раз, когда пользователь закрывает браузер, включая историю просмотров, пароли и cookie.
Необходимо перейти в раздел «Очистить данные просмотра» (“Clear browsing data”), который расположена разделе «Конфиденциальность и сервис» (“Privacy and Services”), который можно найти в разделе вышеперечисленных уровней предотвращения слежения).
Далее необходимо нажать на стрелку расположенную рядом с надписью «Выбрать, что очищать каждый раз, когда вы закрываете браузер» (“Choose what to clear every time you close the browser.”).
Далее пользователю необходимо переключиться на любую из категорий данных, которую необходимо очищать каждый раз при каждом выходе из браузера Edge.
Кроме того, в любой момент можно вручную очистить файлы cookie и другие данные для этого необходимо сделать следующее:
Пользователю необходимо нажать на кнопку с надписью «Выбрать, что очистить сейчас» (“Clear browsing data now,”), которая расположена рядом с кнопкой «Очистить данные просмотра сейчас» (“Choose what to clear ).
При этом откроется небольшое окно с несколькими опциями.
Установите флажок на «Cookies и другие данные сайта» (“Cookies and other site data”) или любом другом типе данных, который хотите удалить.
Далее необходимо нажать «Очистить сейчас» (“Clear now.”).
После этого выбранные типы данных будут удалены из браузера Edge.
Также на странице «Конфиденциальность и услуги» (“Privacy and Services”) есть и другие функции обеспечивающие конфиденциальность, в том числе возможность при отправке «Не отслеживать» (“Do Not Track”) (полезность такого запроса остаётся под сомнением) и выбор поисковой системы.
Дактилоскопия и блокировка рекламы
Согласно Microsoft, три режима предотвращения слежения (особенно “Строгий режим”) помогут защитить от типа персонализации, который приводит к снятию отпечатков пальцев.
По умолчанию браузер Edge не блокирует рекламу, но при желании пользователь может скачать расширения блокирующие рекламу.
Поскольку браузер Edge разработан на движке Chromium, многие расширения Chrome (а также расширения из Microsoft Store) будут работать с последней версией браузера Edge, что является явным преимуществом.
Смотрите также:
Как убрать уведомления и заблокировать тяжелую рекламу в новейшей версии Chrome 80
Как удалить записи Cortana и защитить приватность
Как установить расширения на новый браузер Microsoft Edge
Как расширить дисковое пространство на Google Drive
Как прекратить отслеживание писем
Как создавать снимки экрана в Mac, Windows PC, iPhone и Android