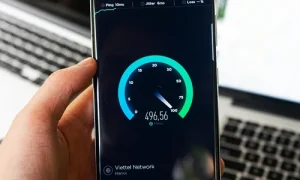Браузеры – наиболее часто используемые приложения и на сегодняшний день существует множество способов повысить уровень безопасности браузеров при работе в Интернете.
Сегодня мы собрали наиболее важные советы для браузера Google Chrome, позволяющие оставаться в безопасности, но и в конкурентах Google Chrome все работает примерно так же.
Итак, приступим:
Проверка безопасности
Инструменты, встроенные в браузер Google Chrome под названием “Проверка безопасности” и “Руководство по конфиденциальности” позволяют достаточно быстро проверить, безопасность браузера.
Для того чтобы выполнить проверку безопасности необходимо проделать следующие действия:
Нажать на три вертикально расположенные точки, которые находятся в верхнем правом углу браузера Google Chrome.
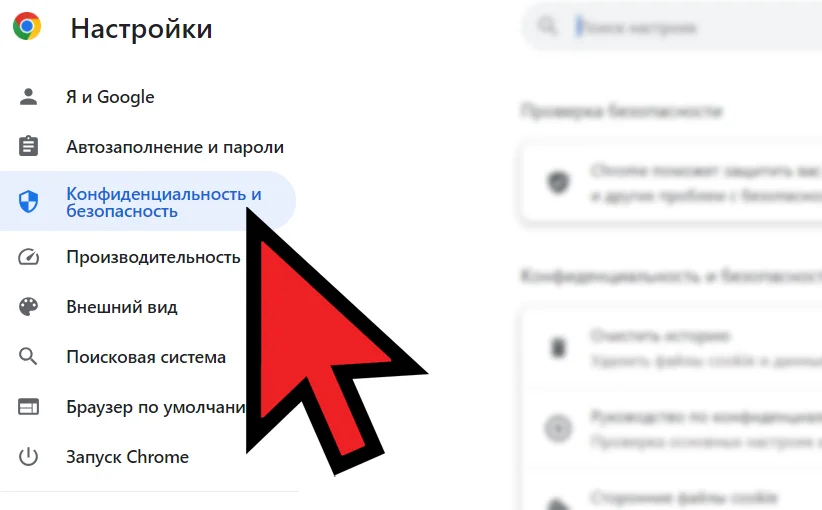
Затем перейти в появившемся меню в раздел Настройки > Конфиденциальность и безопасность
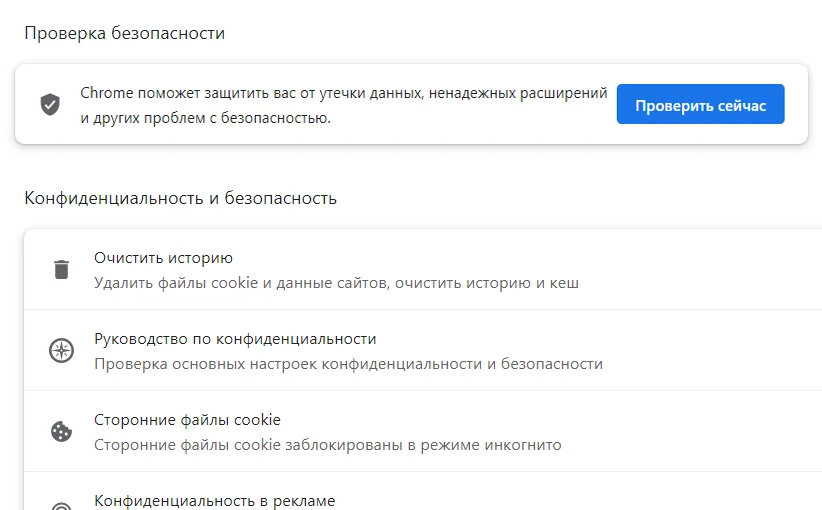
Затем в разделе “Проверка безопасности” нажать на кнопку “Проверить сейчас”.
После этих действий браузер подвергнется проверке, где будет проверяться Обновления, Менеджер паролей, Безопасный просмотр и Расширения.
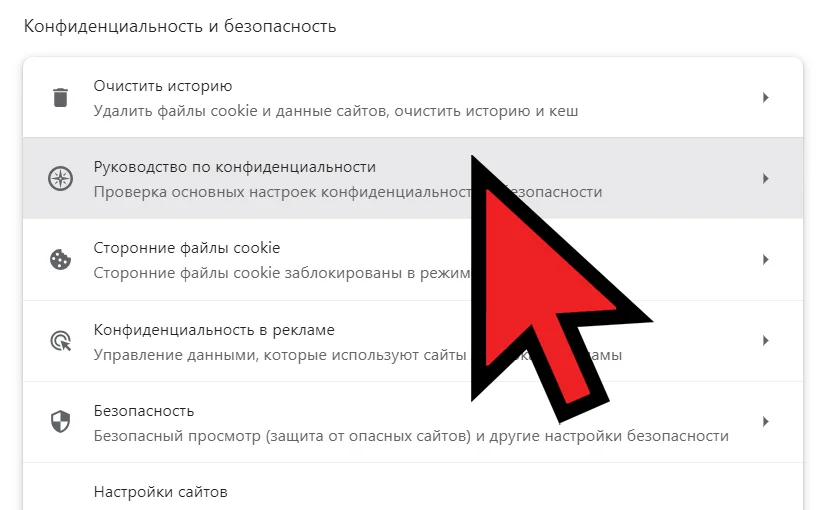
Затем, чтобы выполнить проверку основных настроек конфиденциальности и безопасности необходимо в разделе “Конфиденциальность и безопасность” выбрать пункт “Руководство по конфиденциальности”
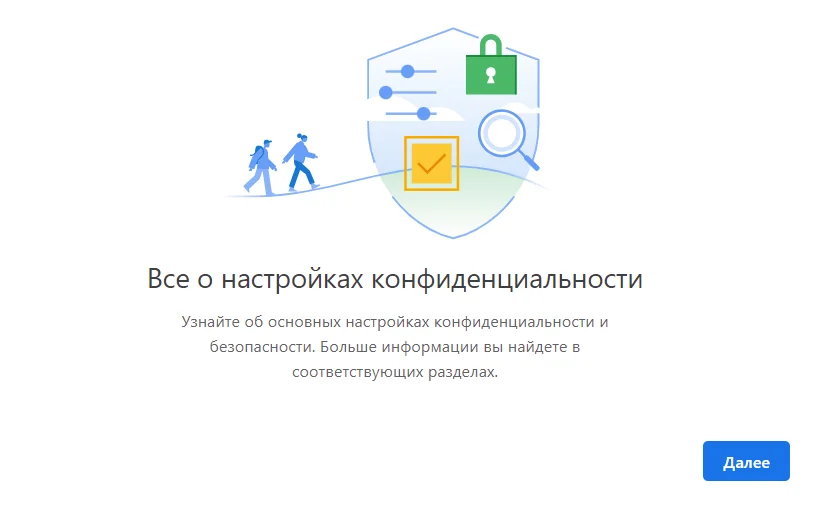
и пройти проверку, состоящую из семи шагов.
Очистка данных
Браузер хранит данные используемых Cookie наряду с другими важными данными, которые влияют на персонализацию рекламы, вход на различные сайты, отображение истории посещений и другие данные.
Так или иначе, эти данные можно удалить из браузера Google Chrome.
Для того чтобы удалить эти данные необходимо сделать следующее:
Нажать на три вертикально расположенные точки, которые находятся в верхнем правом углу браузера Google Chrome.
Затем перейти в появившемся меню в раздел Настройки > Конфиденциальность и безопасность
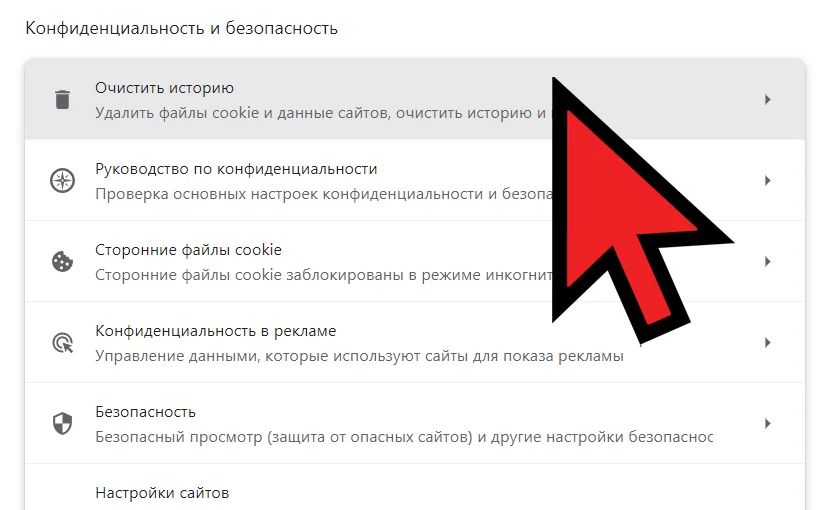
Затем выбрать раздел “Очистить историю” > “Основные настройки”.
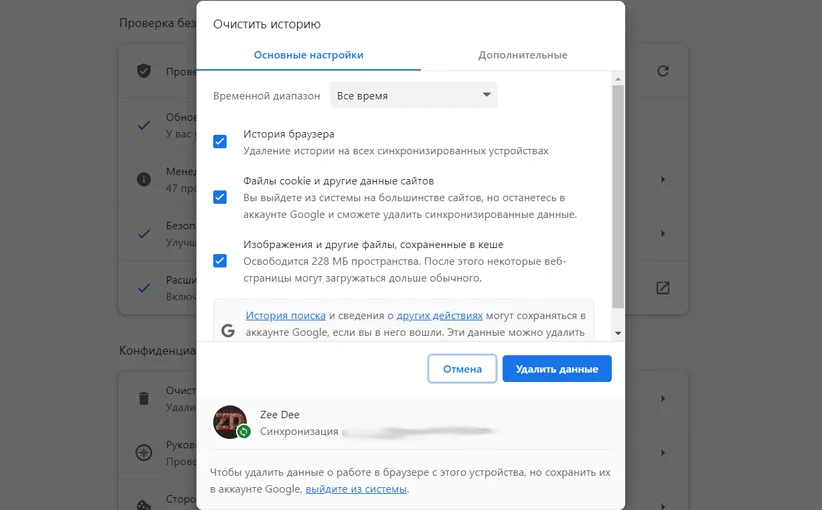
Затем в подразделе “Временной диапазон” необходимо выбрать за какой промежуток времени необходимо удалить данные, а это “За час”, “За 24 часа”, за “последние 7 дней”, за “4 недели” или за “Все время”.
Далее необходимо отметить, что вы хотите удалить: “История браузера”, “Файлы cookie и другие данные сайтов” или “Изображения и другие файлы, сохраненные в кеше”.
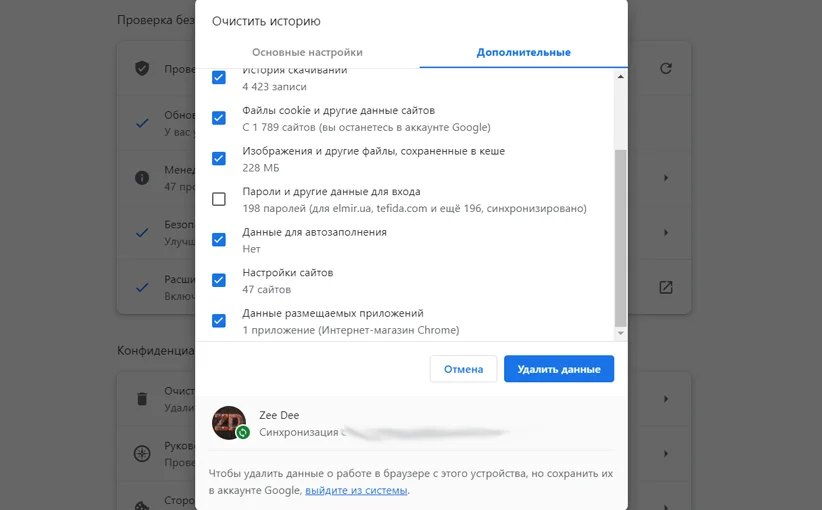
Для более расширенной очистки необходимо открыть вкладку “Дополнительные” и в подразделе “Временной диапазон” необходимо выбрать за какой промежуток времени необходимо удалить данные, а это “За час”, “За 24 часа”, за “последние 7 дней”, за “4 недели” или за “Все время”.
Затем выделить все необходимое, что подлежит очистке, а это “История браузера”, “История скачиваний”, “Файлы cookie и другие данные сайтов”, “Изображения и другие файлы, сохраненные в кеше”, “Пароли и другие данные для входа”, “Данные для автозаполнения”, “Настройки сайтов и данные размещаемых приложений”.
Причем в двух вкладках “Основные настройки” и “Дополнительные” данные в подразделе “Временной диапазон” можно выставлять разные или одинаковые по желанию.
Блокирование cookie файлов
Можно выбрать блокировать или нет файлы cookie в будущем с конкретного сайта или сайтов или настроить файлы cookie для конкретных сайтов или сайта.
Для этого необходимо сделать следующее:
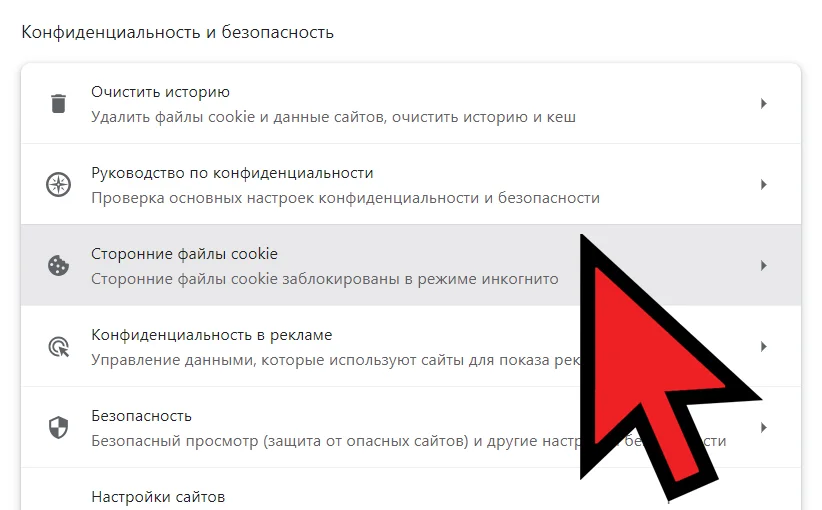
Открыть “Конфиденциальность и безопасность” способом указанным выше.
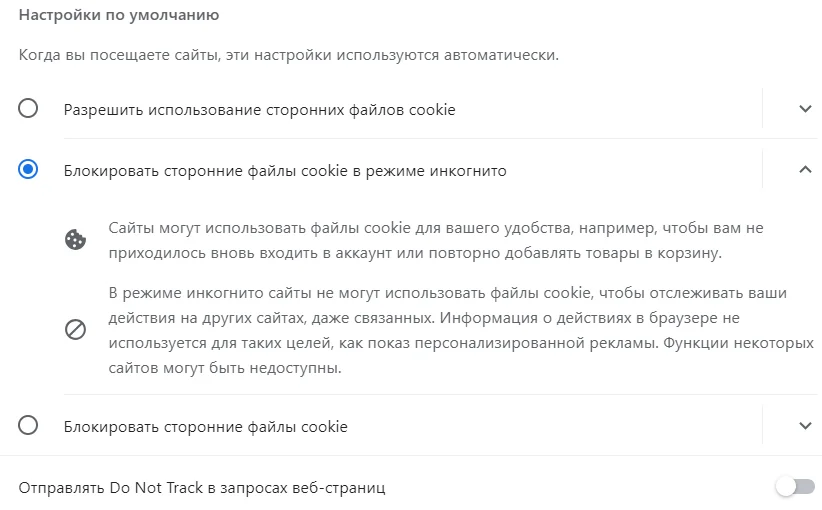
Затем открыть пункт “Сторонние файлы cookie” и здесь можно выбрать в разделе “Настройки по умолчанию”, что будет происходить с автоматическими настройками при посещении сайтов, а это “Разрешить использование сторонних файлов cookie”, “Блокировать сторонние файлы cookie в режиме инкогнито” или вообще “Блокировать сторонние файлы cookie”.
Также можно включить опцию “Отправлять Do Not Track в запросах веб страниц” для запрета отслеживания сайтами ваших данных.
Проще говоря, опция позволяет сообщить сайтам, что вы не желаете, чтобы за вами следили.
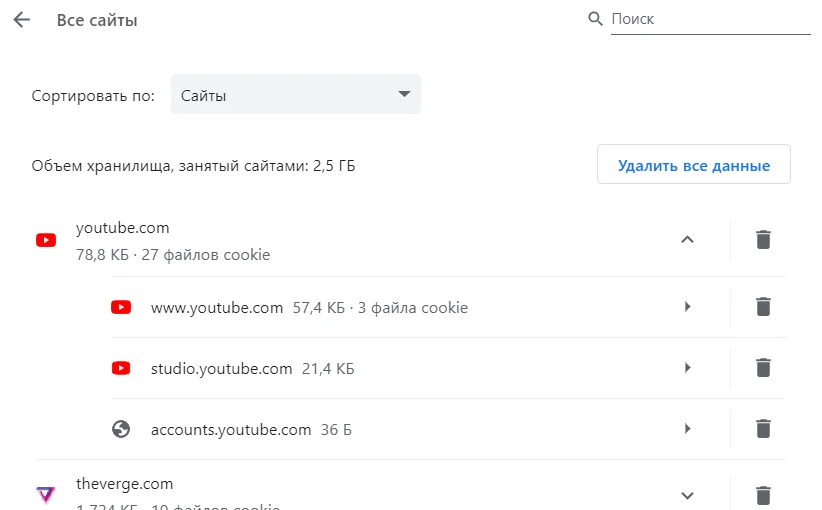
Для того чтобы управлять настройками и разрешениями конкретного сайта необходимо перейти в раздел “Посмотреть все разрешения и данные сайтов”
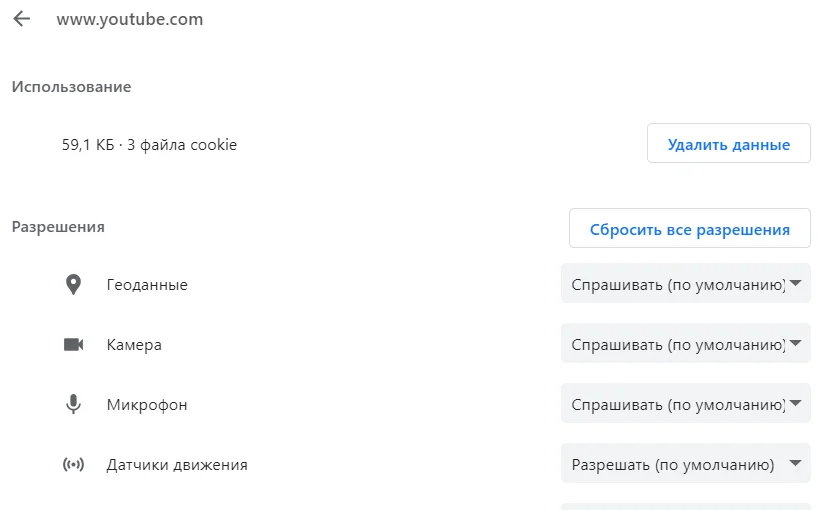
и настроить отдельные параметры для интересующего вас сайта.
Дополнительно, можно удалять все данные сайтов включая cookie файлы при закрытии всех окон.
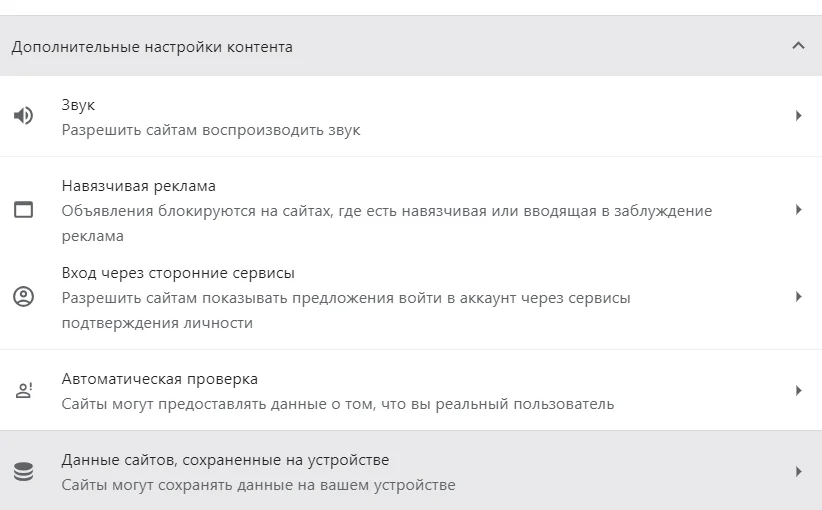
Для этого необходимо в разделе “Конфиденциальность и безопасность” перейти в пункт “Настройки сайтов” затем перейти в подраздел “Дополнительные настройки контента” и затем перейти в подпункт под названием “Данные сайтов, сохраненные на устройстве”.
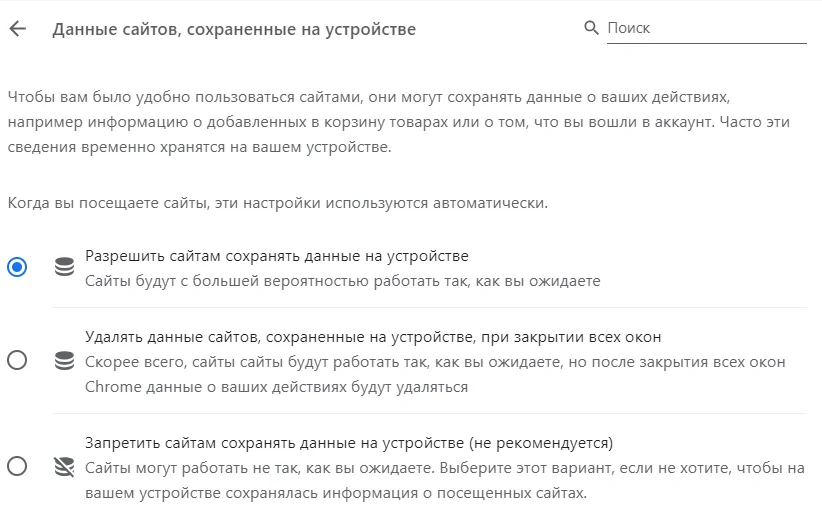
Здесь стоит по умолчанию отметка в разделе “Разрешить сайтам сохранять данные на устройстве” для удаления файлов cookie и других сохраняемых данных необходимо выбрать подраздел “Удалять данные сайтов, сохраненные на устройстве, при закрытии всех окон” и после этого данные о действиях буду удаляться после закрытия браузера.
Добавление исключений для файлов cookie
Какое бы правило не было создано вами для сайтов или сайта можно всегда добавить исключения, которое позволит снять все ограничения наложенные на сайт.
Для того чтобы добавить исключения необходимо сделать следующее:
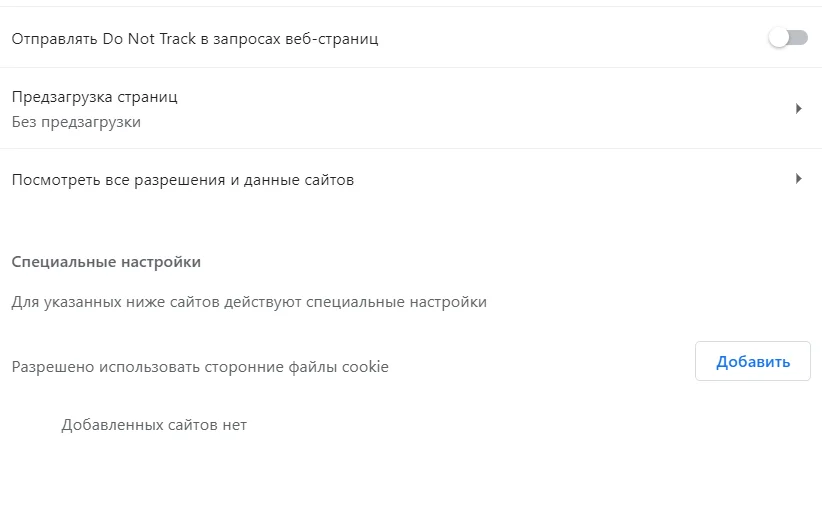
Открыть “Конфиденциальность и безопасность” способом указанным выше. Затем перейти в раздел “Сторонние файлы cookie” и здесь перейти в подраздел “Специальные настройки”, в котором и можно для конкретного сайта добавить исключения. Можно снять все ограничения и разрешить сайту или сайтам использовать файлы cookie.
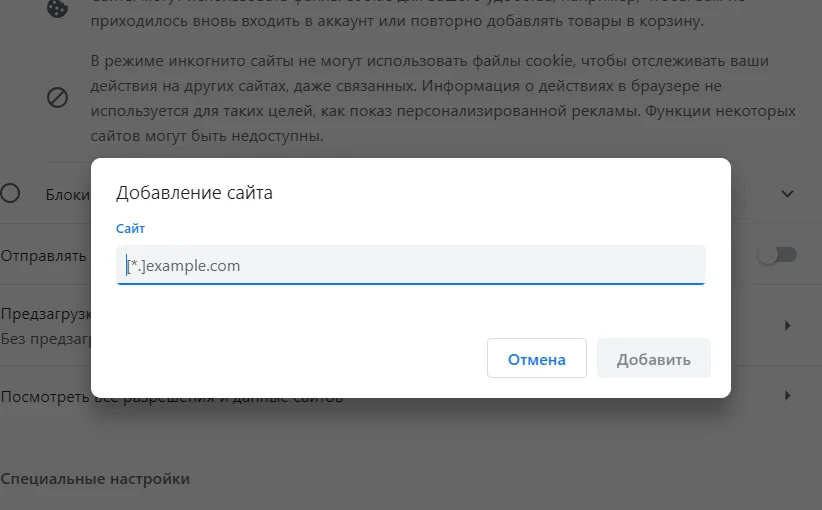
Для добавления исключения необходимо в подразделе “Разрешено использовать сторонние файлы cookie” нажать на кнопку “Добавить” и внести название сайта для которого будут действовать специальные исключения.
Больше безопасности
В браузере Google Chrome есть такая замечательная функция под названием Безопасный просмотр, которая предупреждает о посещении вредоносных сайтов или загрузке опасных программ, которые могут навредить компьютеру.
Для того чтобы включить функцию “Безопасного просмотра” необходимо выполнить следующие действия:
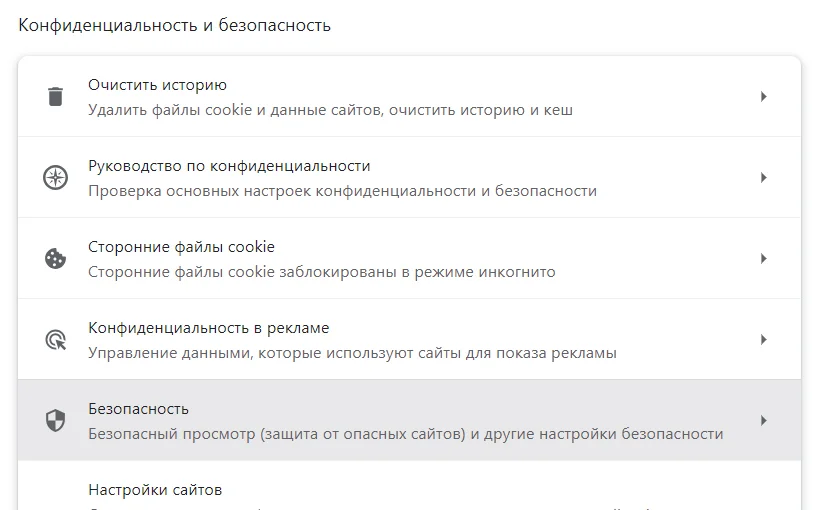
Перейти в раздел “Конфиденциальность и безопасность” способом указанным выше.
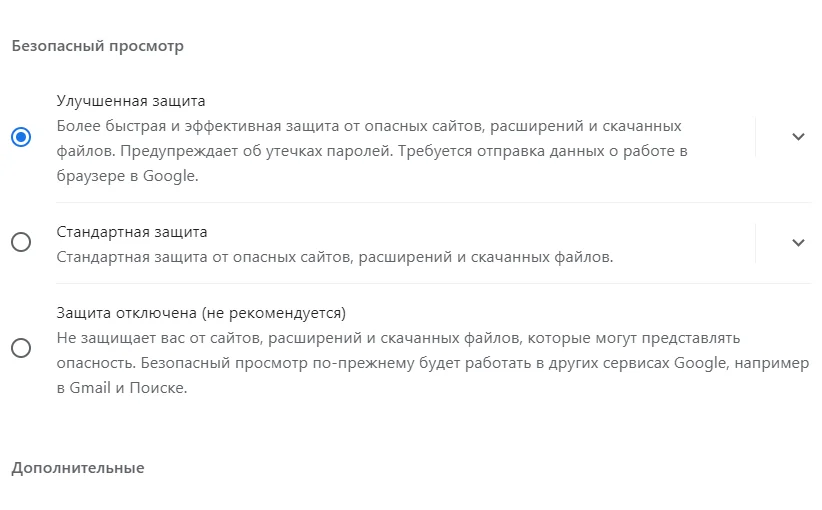
Затем в подразделе “Конфиденциальность и безопасность” нажать на пункт “Безопасность”, который как раз и отвечает за безопасный просмотр и защиту от опасных сайтов, а также за другие настройки безопасности.
В открывшемся подразделе выбрать уровень “Улучшенная защита”, который максимально защищает пользователя от опасных сайтов, расширений и скачанных файлов, а также предупреждает об утечках паролей.
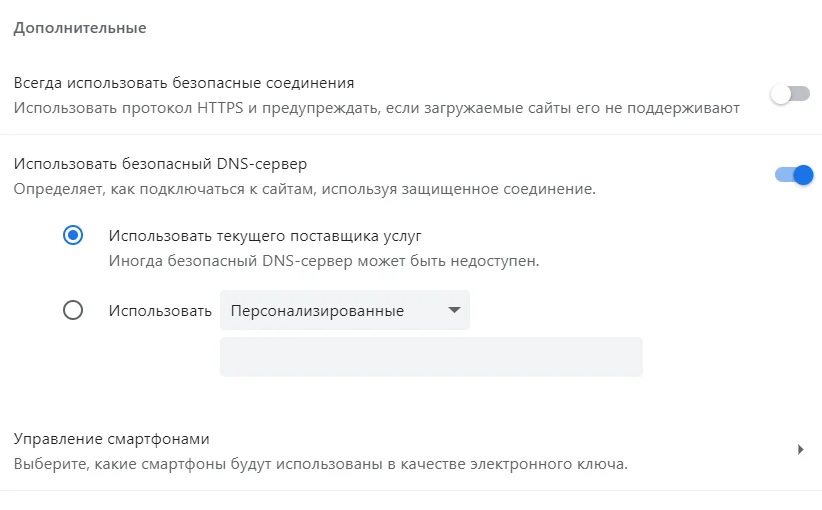
В разделе “Дополнительные” можно внести дополнительные настройки безопасности.
Изменение прав
Различные сайты в сети Интернет могут использовать ваши гео данные или получить доступ к веб камере.
Данные настройки для сайтов можно изменить и вот как это сделать.
Перейти в раздел “Конфиденциальность и безопасность” способом указанным выше.
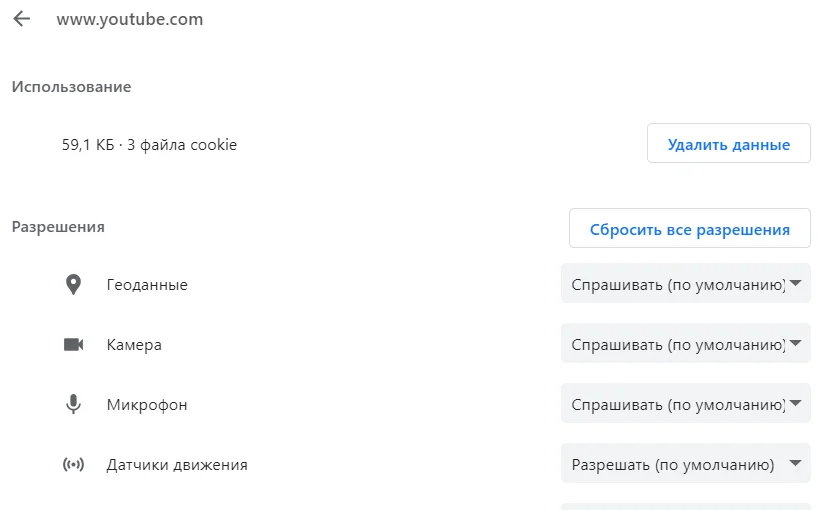
Затем в подразделе “Конфиденциальность и безопасность” нажать на пункт “Настройки сайтов” и для каждого конкретного интересующего сайта применить нужные настройки безопасности.
Контроль конфиденциальности
Все без исключения службы Google используют одну и ту же учетную запись, в которой хранится много информации о вас и о ваших действиях.
Вы можете контролировать, что именно будет храниться.
Для того чтобы настроить, какая информация будет храниться о вас и о ваших действиях необходимо сделать следующее:
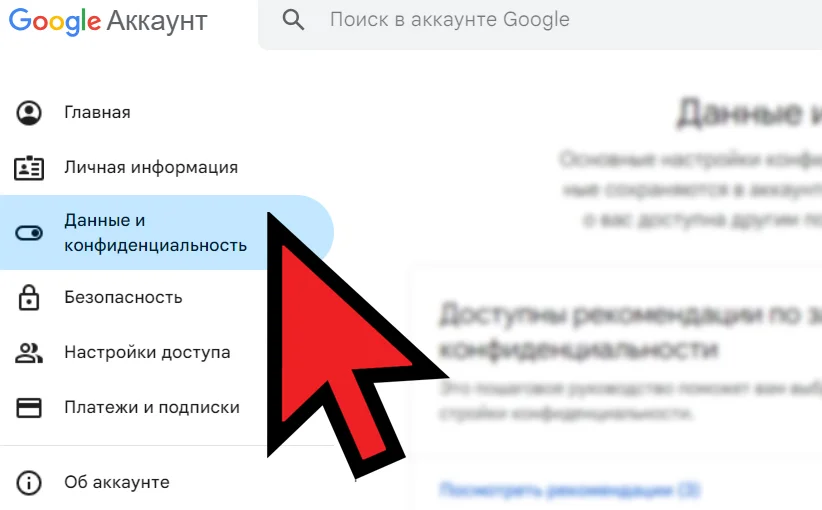
Войти в свой аккаунт Google для которого необходимо внести необходимые настройки и перейти по следующей ссылке или перейти по адресу myaccount.google.com.
Затем выбрать раздел “Данные и конфиденциальность” и пройти мастер по настройке рекомендаций и защите конфиденциальности в разделе “Доступны рекомендации по защите конфиденциальности” нажав на кнопку “Посмотреть рекомендации” и выбрав в каждом пункте соответствующие параметры.
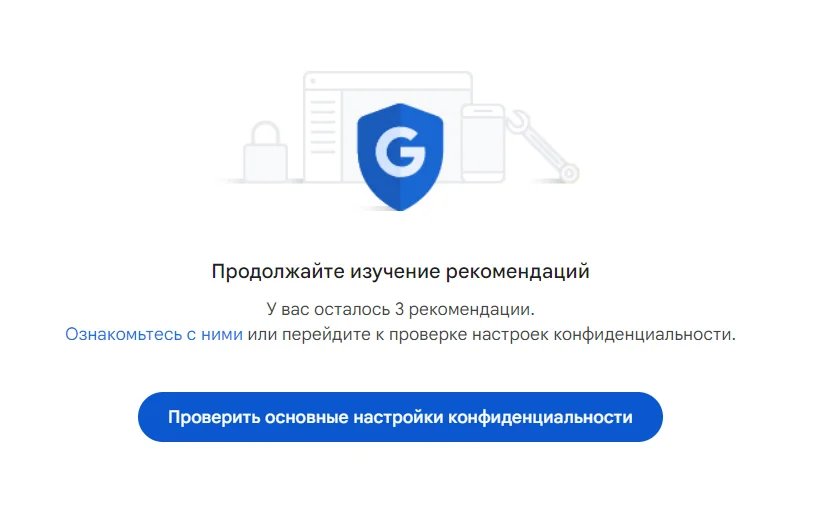
По завершении работы мастера можно сразу “проверить основные настройки конфиденциальности” нажав соответствующую кнопку и также выбрать при проверке соответствующие параметры для учетной записи.
Раздел “Данные и конфиденциальность” содержит основные настройки конфиденциальности, которые позволяют выбрать какие данные о вас сохраняются в учетной записи, какие данные доступны и отображаются другим пользователям, а также много другой полезной информации.
Защита паролей
Несмотря на то, что доступ к конфиденциальной информации осуществляется через учетную запись Google, важно иметь надежный пароль.
Если есть хоть малейшие сомнения по поводу уровня безопасности учетной записи или надежности пароля, то можно повысить уровень безопасности при помощи так называемой двухэтапной аутентификации.
Это означает, что для входа в систему на новом устройстве недостаточно иметь пароль от учетной записи, необходимо также помимо ввода пароля подтвердить вход при помощи мобильного устройства.
Для того чтобы настроить двухэтапную аутентификацию в аккаунте Google необходимо сделать следующее:
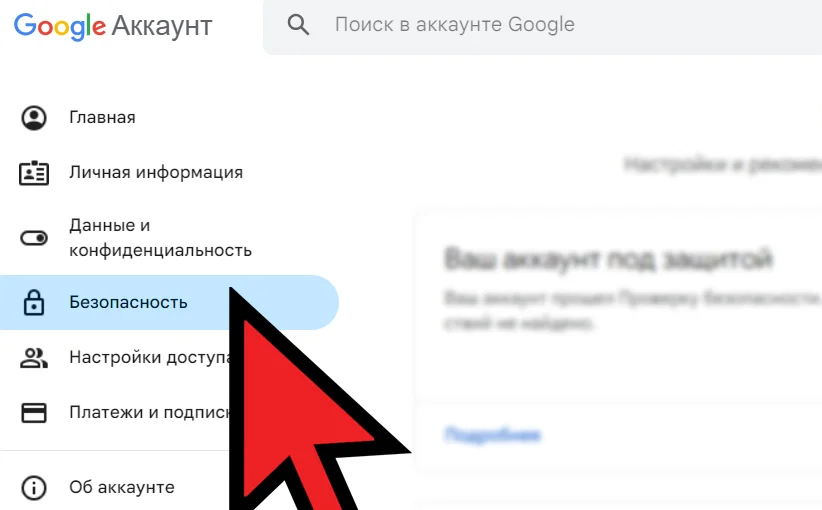
Перейти по следующей ссылке или перейти по адресу myaccount.google.com и затем перейти в подменю под названием “Безопасность”.
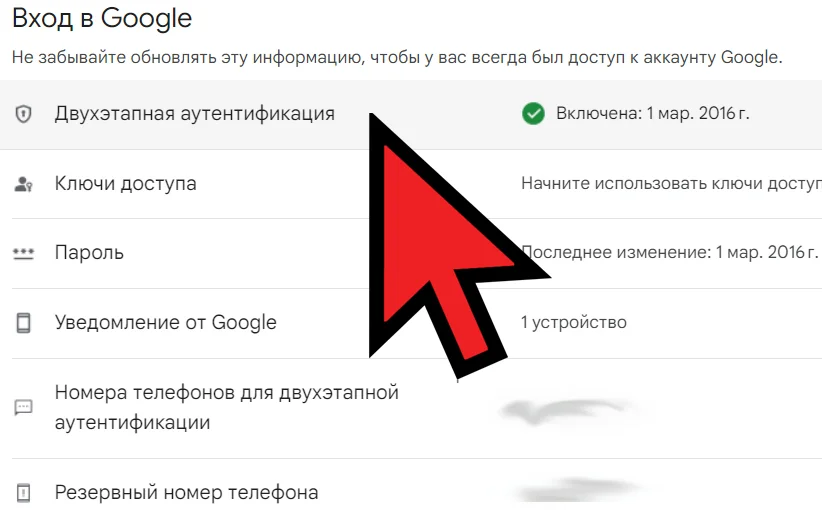
Затем перейти в подраздел под названием “Вход в Google” в котором можно настроить “Двух этапную аутентификацию”
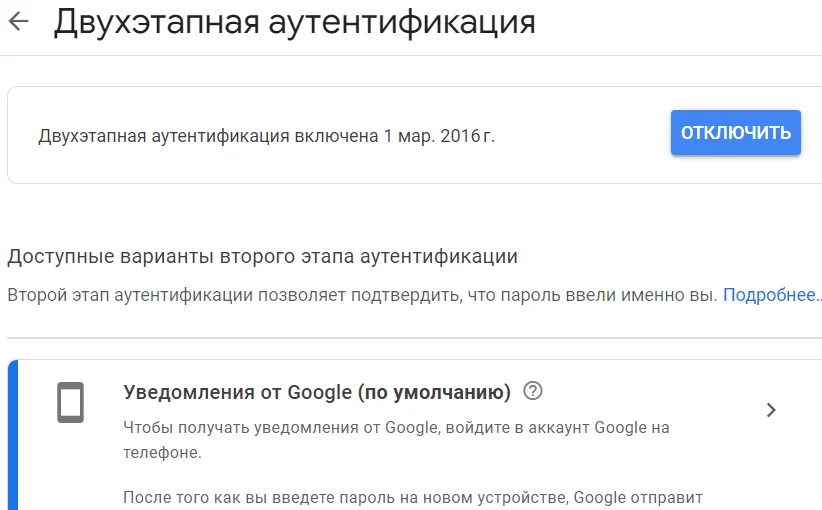
пройдя соответствующие шаги, задать новый пароль, перейдя в соответствующее подменю “Пароль”, добавить резервный адрес электронной почты и резервный номер телефона перейдя в соответствующие подразделы, а также в качестве дополнительного средства проверки задать секретный вопрос.
Важно! Задание секретного вопроса актуально только для аккаунтов созданных до 2019 года, а в остальном секретный вопрос уже не запрашивается.
Обновление номера телефона
Чтобы всегда иметь доступ к учетной записи Google не боясь однажды не попасть в нее, важно обладать также правильной информацией для восстановления.
К данной информации относятся: номер телефона и адрес электронной почты, по которым можно восстановить контроль над учетной записью в случае внезапно возникших проблем.
Важно убедиться в том, что эта информация верна!
Для того чтобы задать информацию для восстановления учетной записи Google необходимо сделать следующее:
Перейти по следующей ссылке или перейти по адресу myaccount.google.com
Далее необходимо перейти в подменю “Безопасность”.
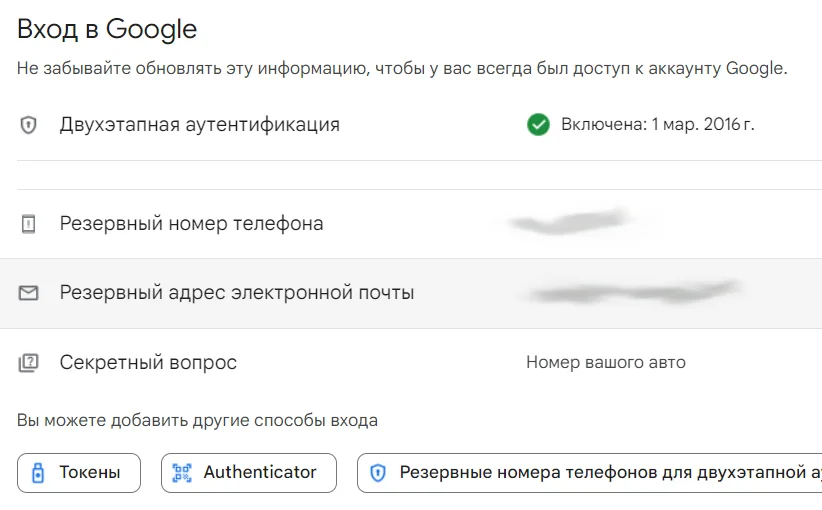
Затем в подразделе “Вход в Google” необходимо перейти в “Резервный номер телефона” и “Резервный адрес электронной почты”, где и можно внести соответствующие настройки.
Персонализированная реклама
Также важным моментом является контроль за рекламой в учетной записи Google.
Рекламу можно персонализировать для конкретного акаунта или на сайтах партнеров Google.
Для того чтобы персонализировать рекламу необходимо перейти в “Центр управления рекламой”, а это можно сделать следующим образом:
Перейти по следующей ссылке или перейти по адресу myaccount.google.com
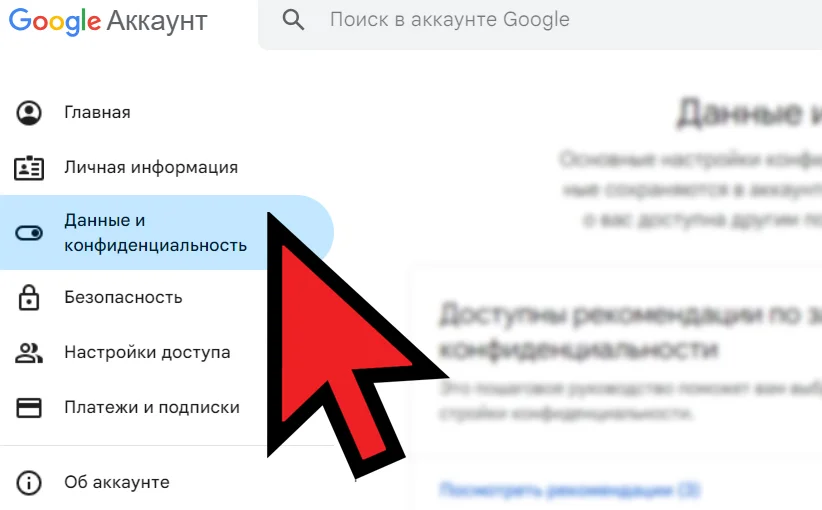
Далее необходимо перейти в подменю “Данные и конфиденциальность” и затем перейти в подраздел, который называется “Персонализированная реклама”.
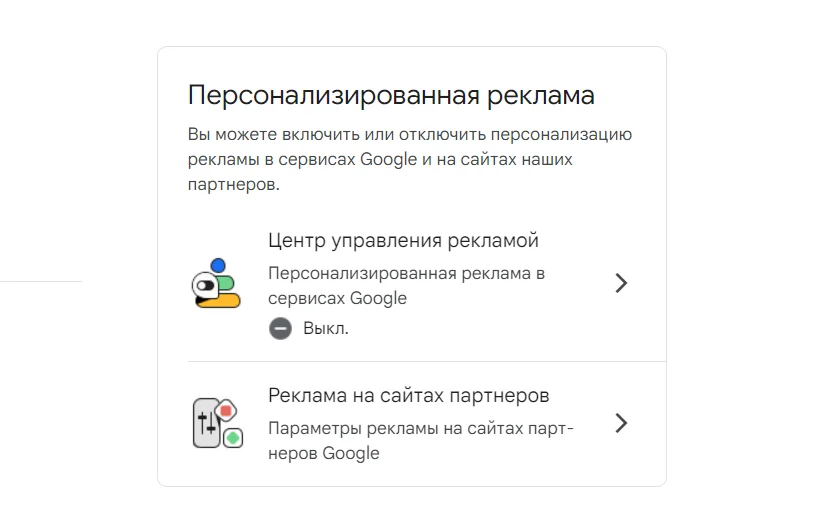
В этом подразделе можно настроить в своей учетной записи “Центр управления рекламой” и “Реклама на сайтах партнеров”.
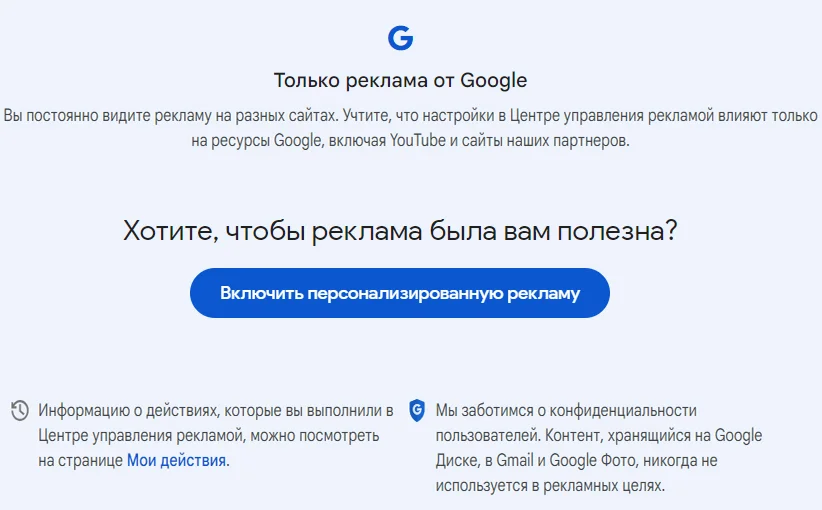
Для настройки Центра управления рекламой его необходимо включить для этого надо нажать на кнопке, которая расположена в самом низу страницы под названием “Включить персонализированную рекламу”.
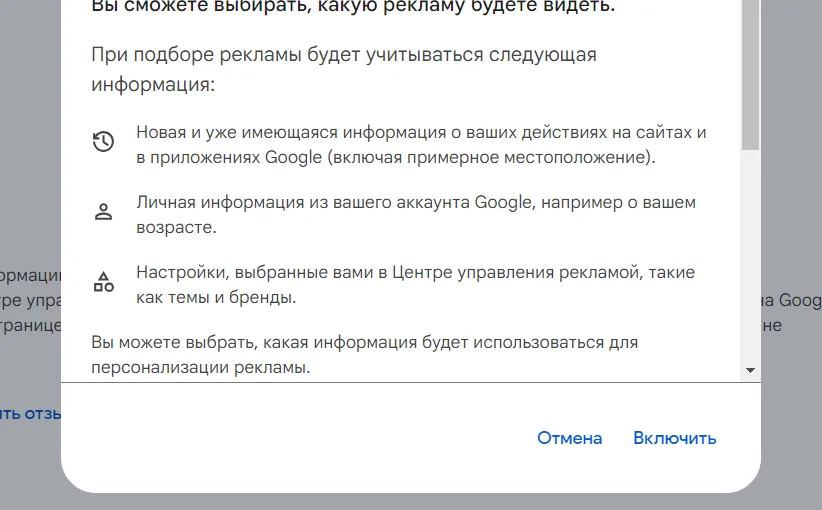
После нажатия появится соответствующее всплывающее окно, где надо нажать на кнопку “Включить”.
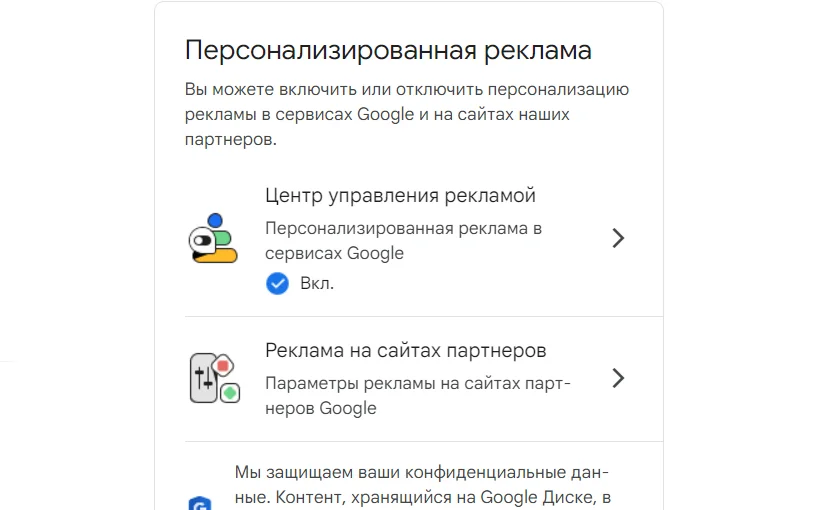
И далее настроить соответственно отображение рекламы в своей учетной записи.
После всех выше перечисленных шагов безопасность браузера Google Chrome значительно повысится и серфить по сети можно будет не боясь потерять свои персональные данные.
СМОТРИТЕ ТАКЖЕ:
Viber не запускается на Windows 10
Как быстро получить доступ к командной строке из проводника
История создания командной строки
Как быстро открыть проводник и перейти в определенную папку из командной строки
Как отключить учетную запись Twitter
Расположение резервных копий в ColorNote