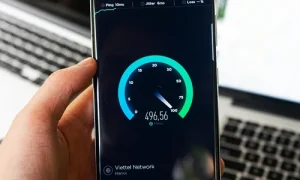Точка восстановления созданная как автоматическим способом, так и в ручную, сохраняется в корне диска, на котором разрешено создание точек восстановления в скрытой и защищенной папке под названием System Volume Information и содержит в себе информацию касающаяся текущего работоспособного состояния операционной системы, а именно: системные файлы на момент создания точки восстановления, файлы драйверов и установленных программ, снимок реестра Windows со значениями, а также много другой дополнительной и важной информации отвечающей за работоспособность системы.
Информация, содержащаяся в точках восстановления не отличается и является по сути одной и той же, будь последняя создана автоматически или вручную, нет никакой разницы.
Также точка восстановления позволяет восстанавливать работоспособность системы, при возникновении серьезных сбоев в работе операционной системы после внесения каких-либо изменений (либо была установлена программа, обновления операционной системы или было произведено некорректное обновление драйверов или по ряду других причин) прежде чем предпринимать какие либо серьезные действия необходимо вначале воспользоваться восстановлением системы и использовать для этого последнюю сохраненную точку восстановления.
Сама по себе точка восстановления позволяет восстановить систему последним сохраненным рабочим состоянием. Если настройка точки восстановления была произведена корректно то при установке новых драйверов или программ, которые прописывают свои драйвера на системном уровне, добавляют ключи в реестр Windows или при других условиях то точка восстановления системы создается в автоматическом режиме.
Автоматическое создание точек восстановления
Для того чтобы система создавала точки восстановления в автоматическом режиме необходимо сделать следующее:
Перейти в окно под названием “Выполнить” нажав на комбинацию клавиш Win+R вызвав тем самым диалоговое окно.
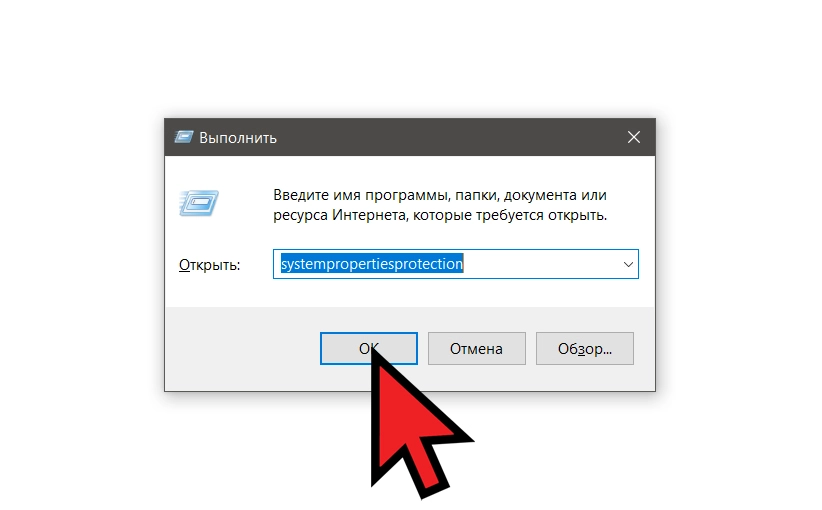
Затем ввести следующую команду systempropertiesprotection и нажать либо кнопку ОК либо Enter.
Либо второй вариант вызова диалогового окна “Выполнить”, необходимо перейти по следующему пути:
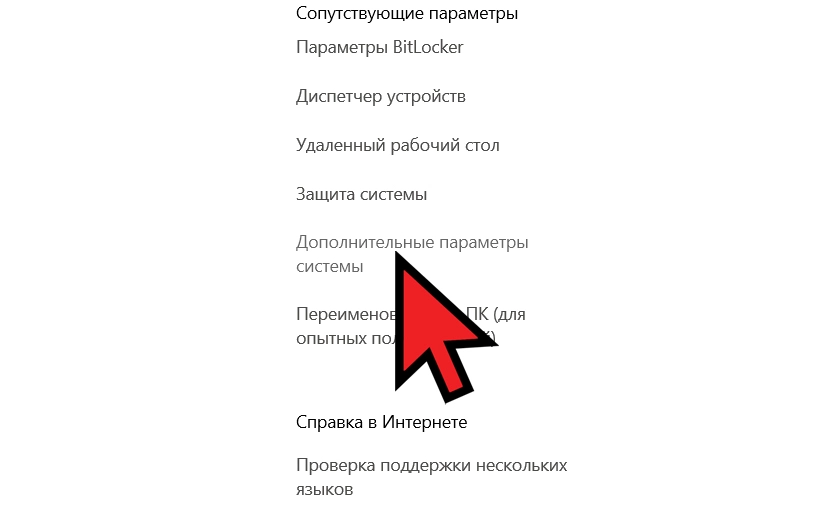
Пуск > Параметры > Система > О программе > Дополнительные параметры системы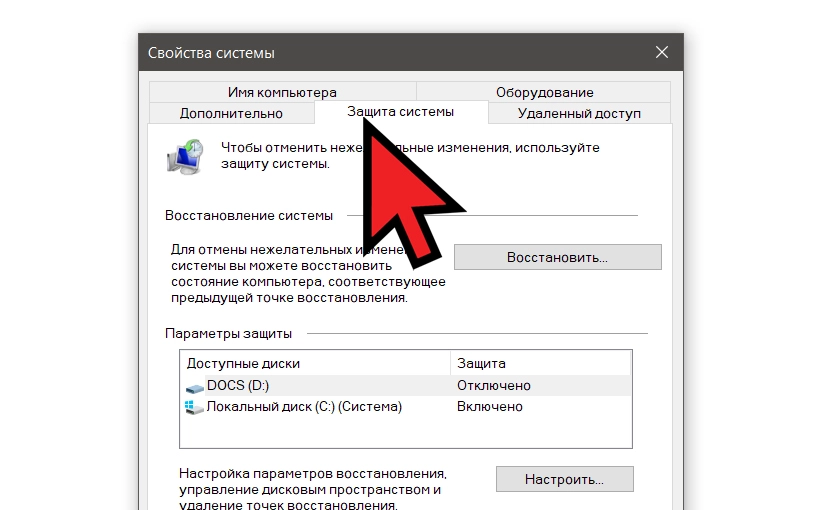
Затем перейти в появившемся окне “Свойства системы” на вкладку “Защита системы”
Далее в окне “Свойства системы” на вкладке “Защита системы” необходимо выбрать отключенный раздел, для которого нужно включить создание автоматических точек восстановления.
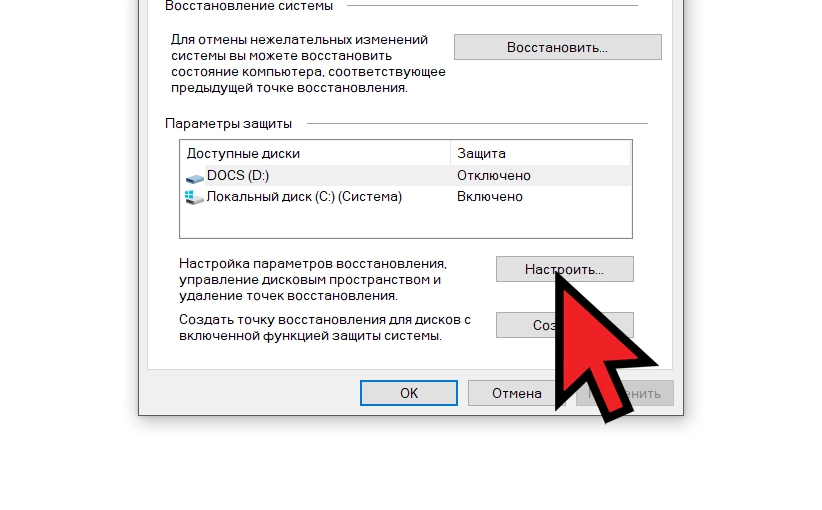
После необходимо нажать на кнопке “Настроить”
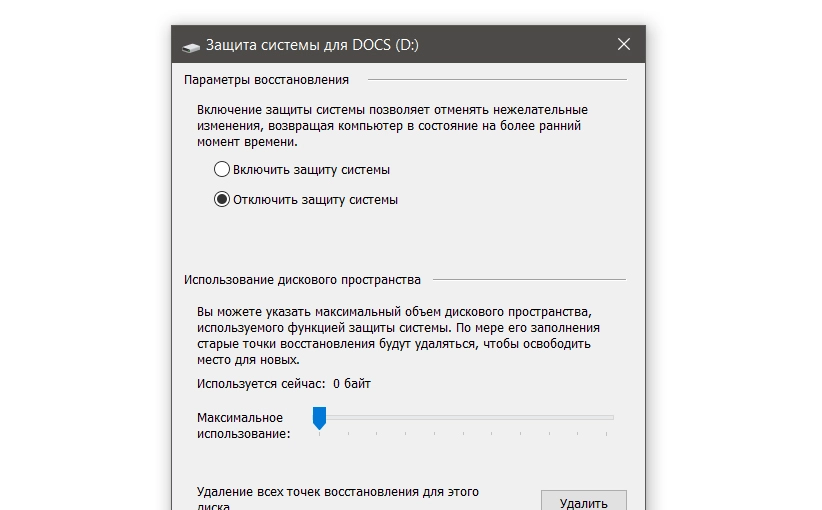
Появиться окно под названием “Защита системы для “Имя-диска””
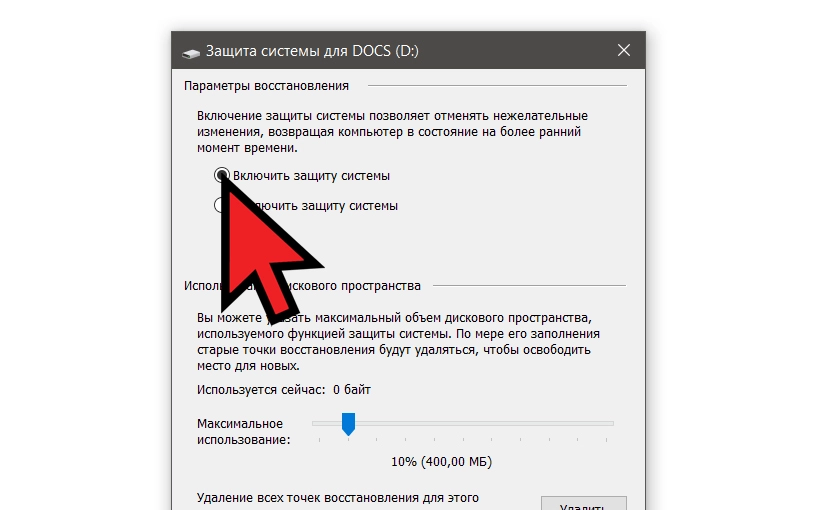
Затем необходимо перейти в раздел под названием “Параметры восстановления” и выбрать вариант “Включить защиту системы”.
Затем в разделе “Использование дискового пространства” выбрать при помощи ползунка максимальный размер дискового пространства, которое будет отведено для хранения точек восстановления.
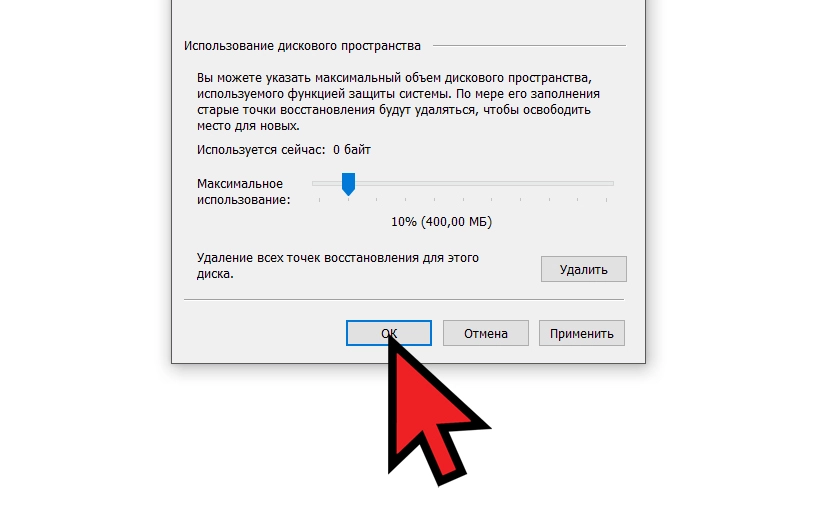
Затем нажать на кнопке ОК для сохранения всех настроек.
После того как установленный вами лимит дискового пространства будет исчерпан созданными точками восстановления, новые созданные точки восстановления, которые будут создаваться в дальнейшем будут автоматически перезаписывать старые сохраненные точки восстановления.
Создание точки восстановления вручную
Необходимо открыть одним из выше перечисленных способов окно “Свойства системы” либо через окно “Выполнить” или через меню “Пуск”.
Затем в появившемся окне “Свойства системы” на вкладке “Защита системы” необходимо выбрать в “Параметры защиты” раздел с включенной защитой, для которого вы хотите создать вручную точку восстановления.
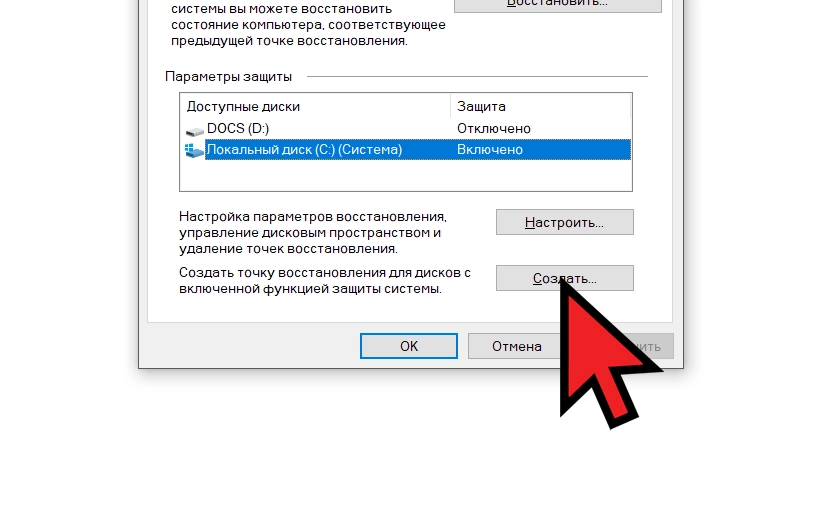
После необходимо нажать на кнопке “Создать”.
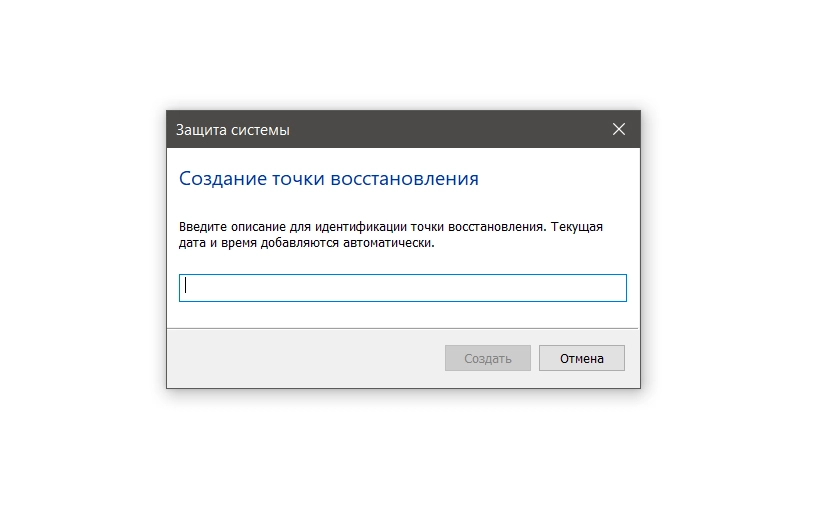
В появившемся окне “Защита системы” необходимо задать имя создаваемой вручную новой точки восстановления.
Далее нажать на кнопку “Создать”.
После этого будет создана вручную новая точка восстановления текущего состояния системы с заданным именем.
Возврат системы к рабочему состоянию при помощи точки восстановления
Необходимо перейти в окно “Свойства системы” одним из способов перечисленных выше, либо через окно “Выполнить” или через меню “Пуск”.
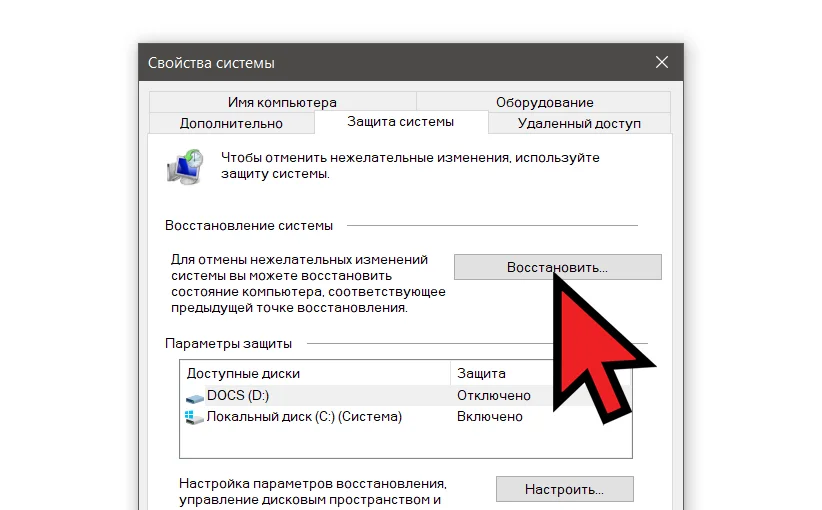
Затем в появившемся окне “Свойства системы” в разделе “Защита системы” необходимо нажать на кнопку “Восстановить…”
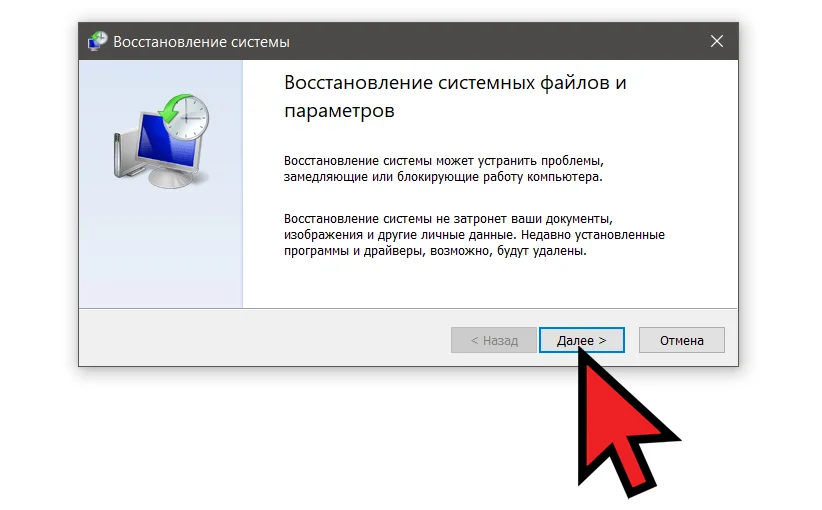
В появившемся окне “Восстановление системы” необходимо нажать кнопку “Далее”
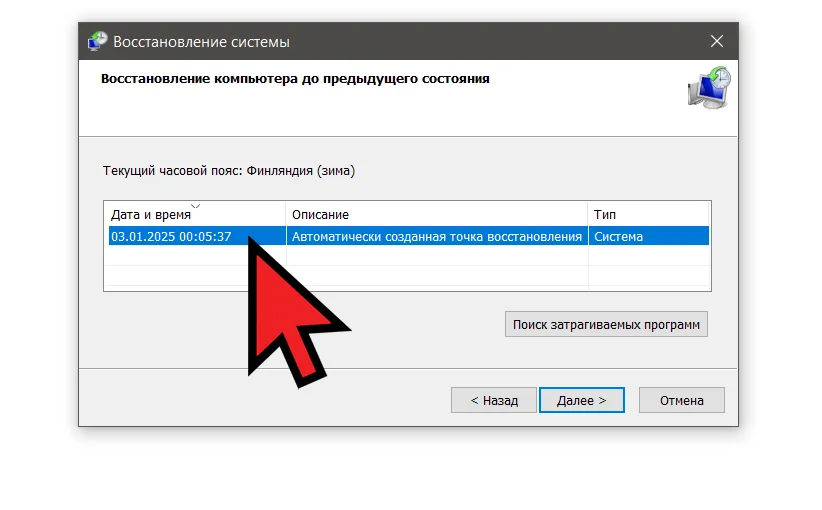
В следующем появившемся окне необходимо выбрать созданную автоматически или вручную точку восстановления системы и нажать на кнопке “Далее”.
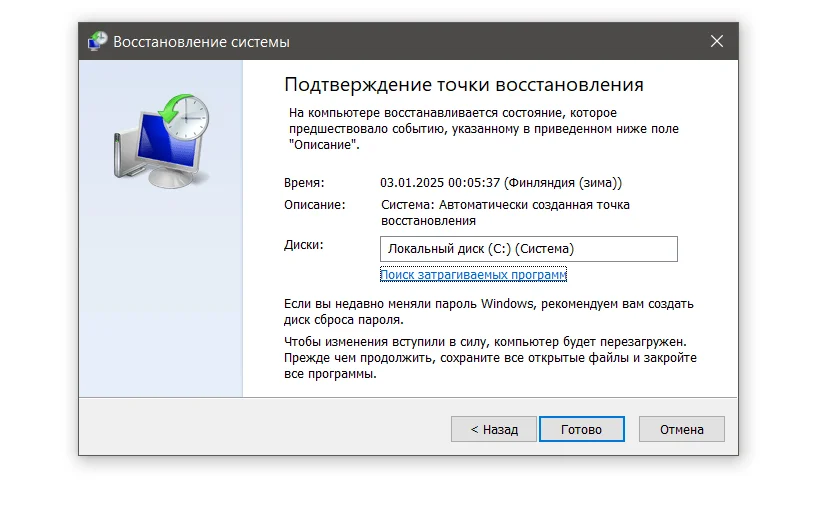
Затем в появившемся окне подтверждения выбранной точки восстановления необходимо нажать на кнопке “Готово” тем самым, подтвердив свой выбор.
Далее начнется процесс восстановления системы к состоянию, которое было зафиксировано созданной точкой восстановления. По завершении процесса восстановления компьютер будет перезагружен и операционная система будет возвращена к состоянию, которое было сохранено в выбранной точке восстановления.
Вариант перехода к мастеру восстановления системы
Еще один вариант перехода непосредственно сразу в окно мастера восстановления системы, для этого надо сделать следующее:
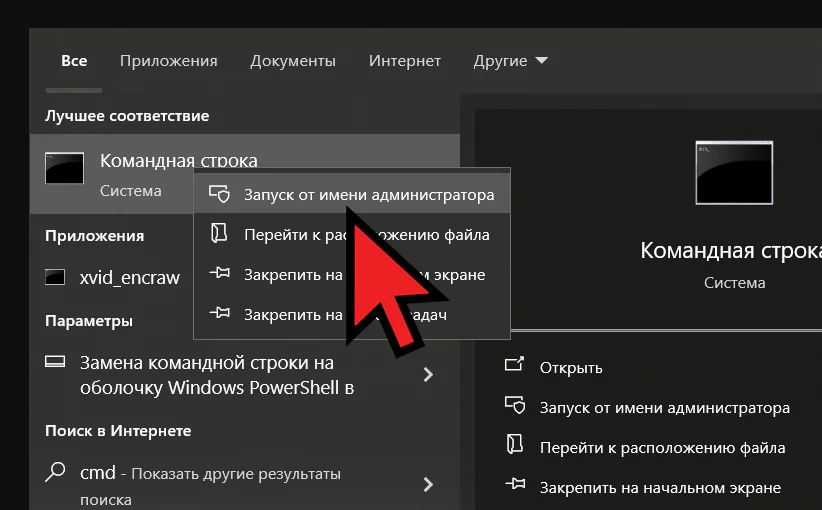
Необходимо открыть командную строку от имени администратора.
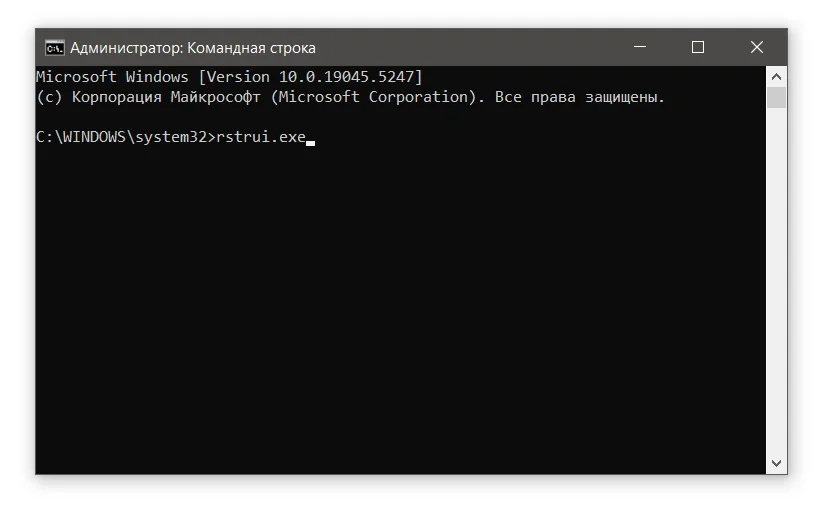
Затем ввести строку “rstrui.exe” и нажать Enter.
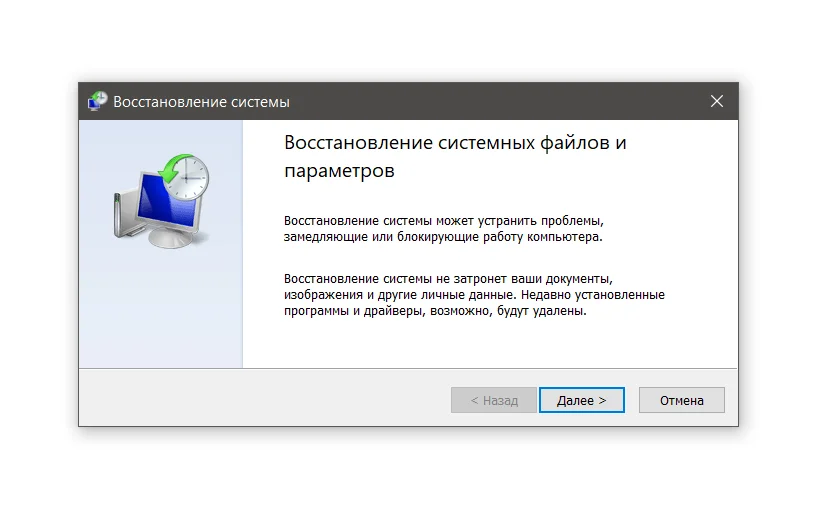
После вы сразу попадете в окно мастера восстановления системы, откуда можно сразу приступить непосредственно к процедуре восстановления системы.
Если в системе произошел критический сбой, который не дает возможности загружаться операционной системе, то в этом случае необходимо воспользоваться загрузочной флешкой с заранее установленной на ней операционной системой Windows.
При этом варианте можно попытаться добраться до имеющихся сохраненных в системе точек восстановления, для того чтобы попробовать восстановить работоспособность операционной системы.
После загрузки операционной системы со съемного носителя необходимо выбрать вариант “Восстановление системы” откуда вы получите доступ к ранее сохраненным в системе точкам восстановления. Затем выбираете последнюю сохраненную рабочую точку восстановления и пробуете восстановить систему.
СМОТРИТЕ ТАКЖЕ:
Как ускорить интерфейс смартфона
Топ лучших приложений для заметок и управления записями
Как увеличить время работы смартфона. Часть V
Какие приложения и сервисы обладают доступом к аккаунту Google
На каких устройствах активен ваш аккаунт Google
История создания QWERTY раскладки