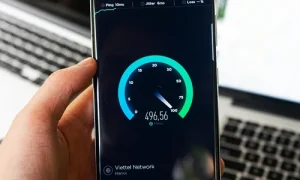Для того чтобы чувствовать себя при серфинге в сети Интернет в браузере Google Chrome еще более безопасно и не вводить в ручную конфиденциальные данные можно воспользоваться настройкой под названием “Автозаполнение и пароли”. О ней как раз сегодня и пойдет речь.
Для того чтобы попасть в раздел “Автозаполнение и пароли” необходимо перейти по следующему пути:
Настройка и управление Google Chrome > Настройки > Автозаполнение и паролиДалее при клике мышкой в разделе “Автозаполнение и пароли” можно наблюдать следующую картину как показано на рисунке.
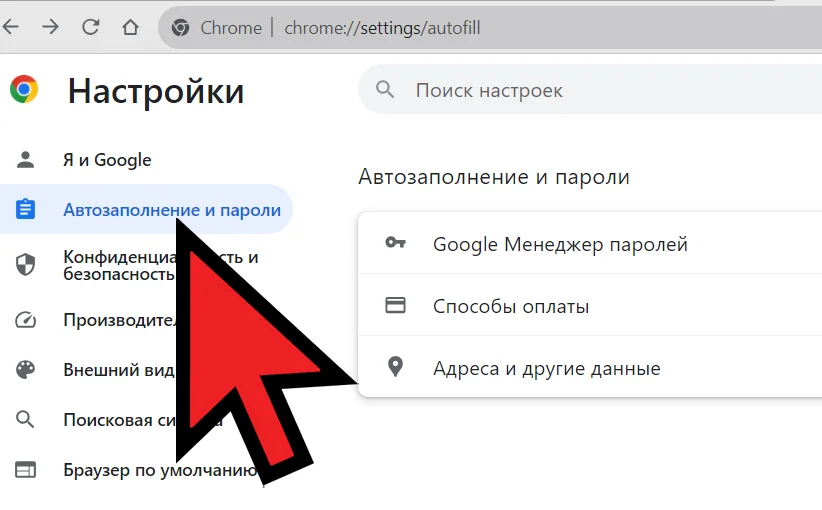
Итак, приступим к рассмотрению всего по порядку.
Перейдя в подменю “Google Менеджер паролей” вы попадаете в целый раздел, с подразделами “Пароли”, “Проверка паролей” и “Настройки”.
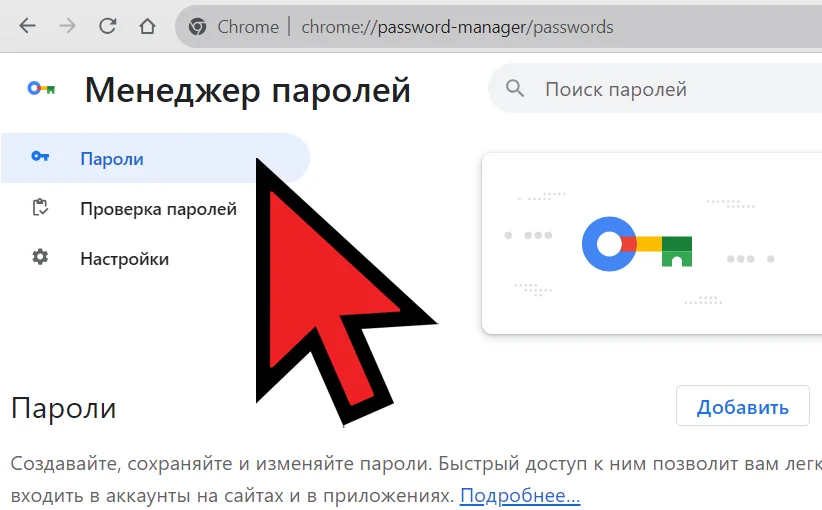
В разделе “Пароли” создаются, сохраняются и изменяются пароли для сайтов.
Здесь же можно посмотреть полный список всех сайтов, для которых раннее были сохранены пароли, а также удалить уже неактуальные сайты.

Для того чтобы удалить или внести коррективы в сохраненный пароль необходимо пройти повторную авторизацию для доступа к хранилищу.
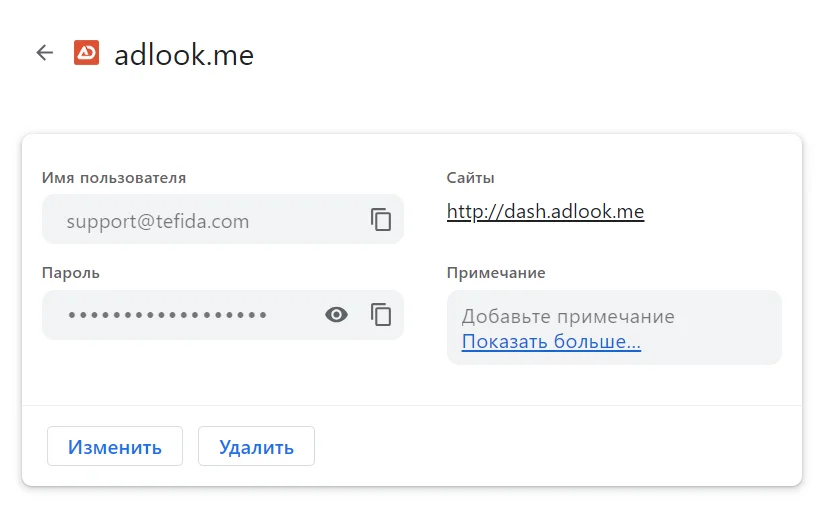
После повторной авторизации и доступа к хранилищу можно успешно редактировать данные, относящиеся к конкретному сайту.
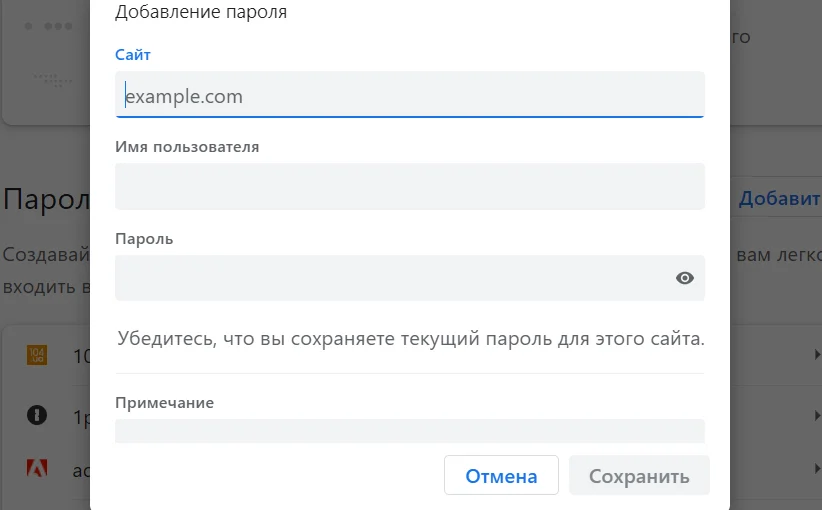
Также можно в ручную ввести данные, относящиеся к интересующему вас сайту. Для этого необходимо нажать на кнопку “Добавить” и ввести их в соответствующие поля.
Если у вас огромный список сохраненный паролей то можно воспользоваться формой поиска, которая расположена в верхней части окна.
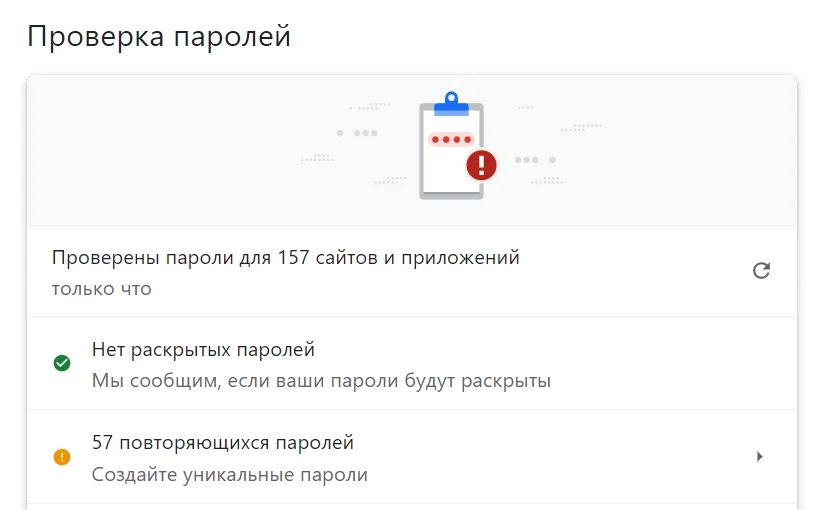
Далее переходим в подраздел “Проверка паролей” и здесь сразу после перехода осуществляется автоматическая проверка всех сохраненных паролей согласно безопасности по завершении которой сразу браузер Chrome предоставит полный отсчет о найденных уязвимостях в сохраненных паролях.
Здесь же по каждому найденному подпункту можно предпринять соответствующие меры предосторожности перейдя в соответствующий подпункт.
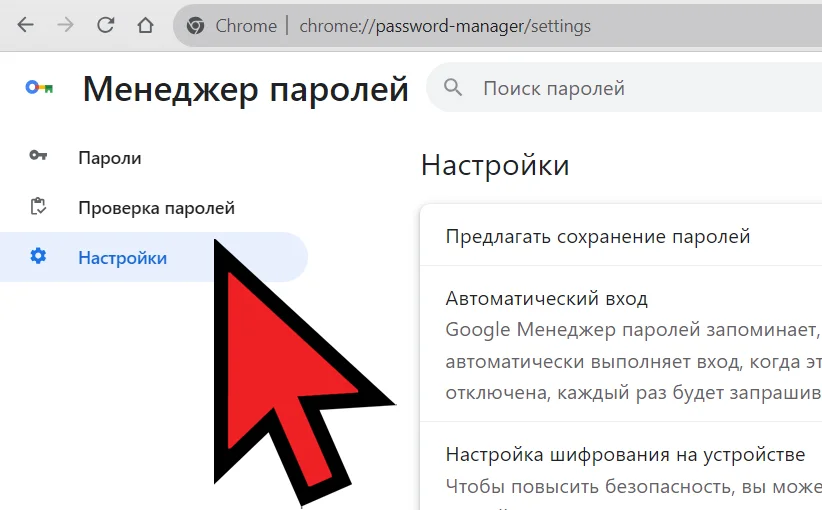
Затем переходим в подраздел “Настройки” в котором представлены шесть основных настраиваемых подпунктов а именно “Предлагать сохранение паролей”, “Автоматический вход”, “Настройка шифрования на устройстве”, “Импорт паролей”, “Экспорт паролей” и “Добавить ярлык”.
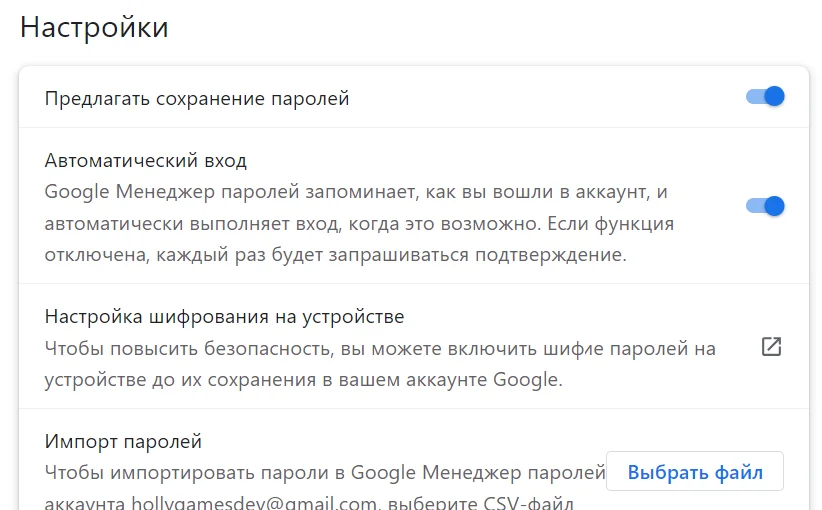
Для того чтобы браузер Chrome в автоматическом режиме предлагал сохранение паролей во время ввода последних на сайте необходимо включить подпункт “Предлагать сохранение паролей”.
Для того чтобы данные автоматически подставлялись в поля для ввода логина и пароля при посещении того или иного сайта необходимо включить подпункт под названием “Автоматический вход”.
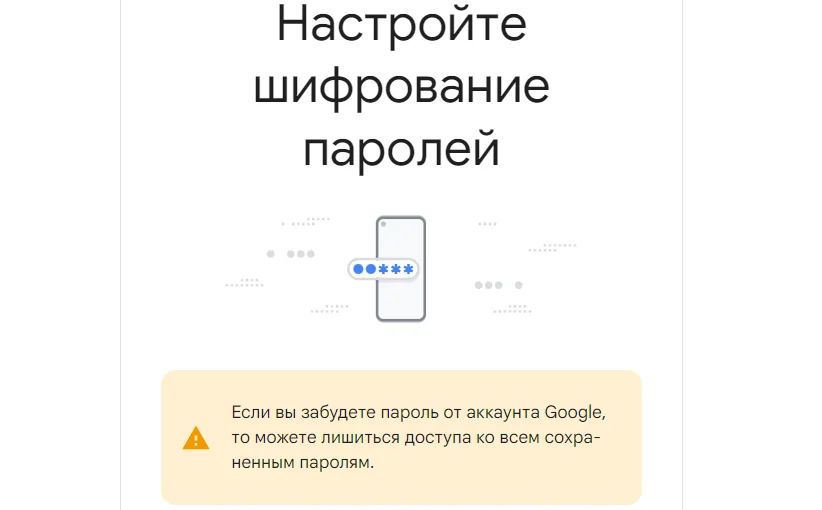
Также возможно повысить безопасность сохраненных паролей и включить шифрование на конкретном устройстве до их сохранения в вашей учетной записи Google для этого необходимо перейти в подпункт “Настройка шифрования на устройстве” и пройти мастер настройки шифрования паролей.
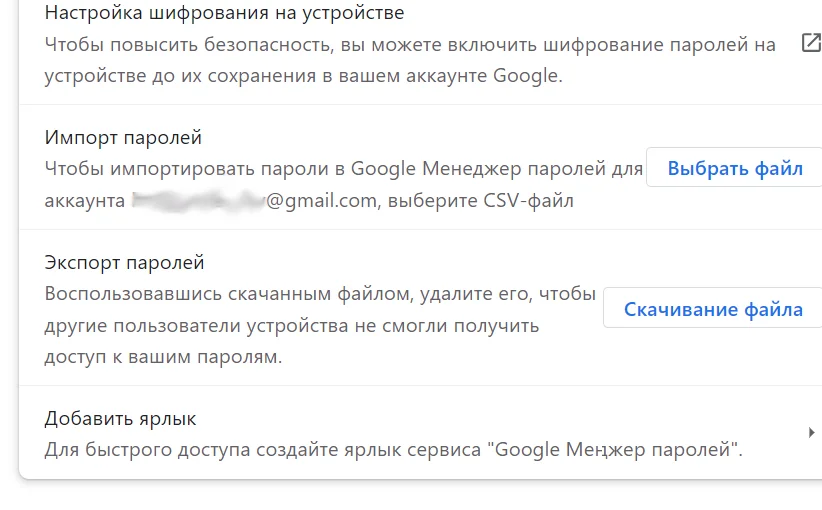
Можно также импортировать и экспортировать файлы с сохраненными паролями для этого необходимо обратиться к подпунктам “Импорт паролей” и “Экспорт паролей” при этом сами пароли импортируются и экспортируются в формате CSV.
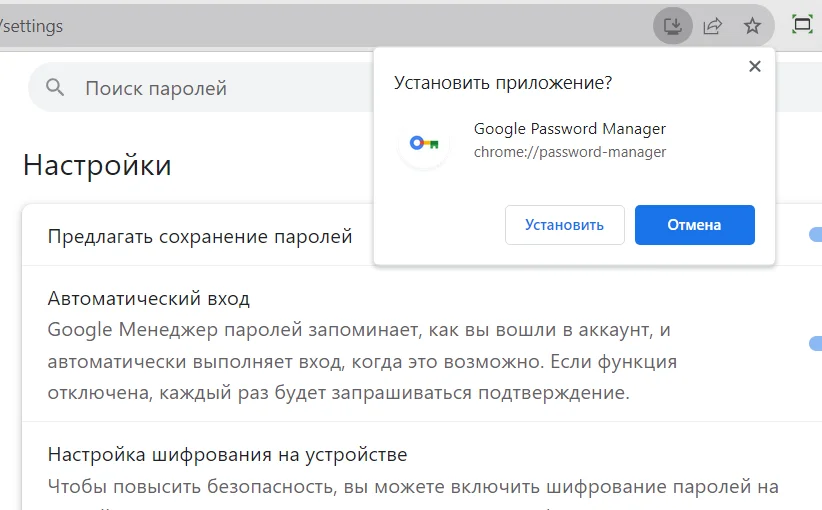
Также есть возможность сохранить сервис “Google Менеджер паролей” в виде приложения, ярлык которого после установки появиться на вашем рабочем столе для этого необходимо перейти в последний подпункт под названием “Добавить ярлык” и пройти мастер установки приложения Google Password Manager на ваш компьютер.
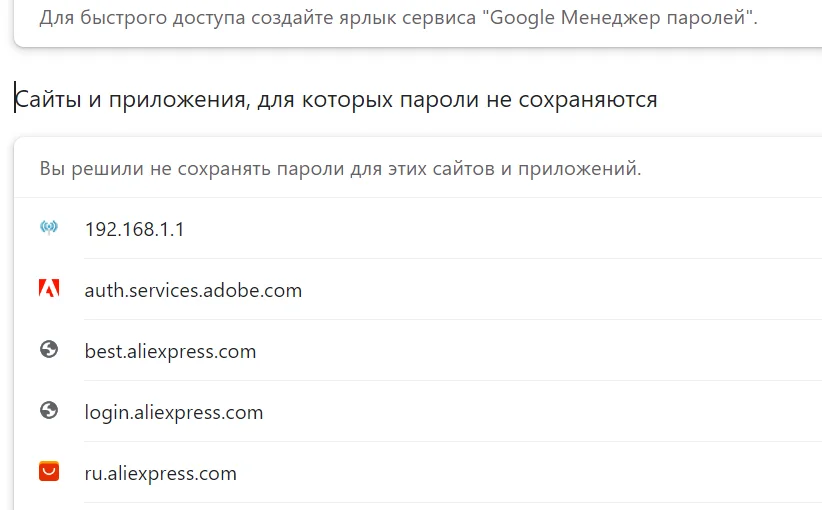
После всех подпунктов немного ниже представлен список “Сайты и приложения, для которых пароли не сохраняются” в которых представлены сайты для которых не действует сохранение паролей.
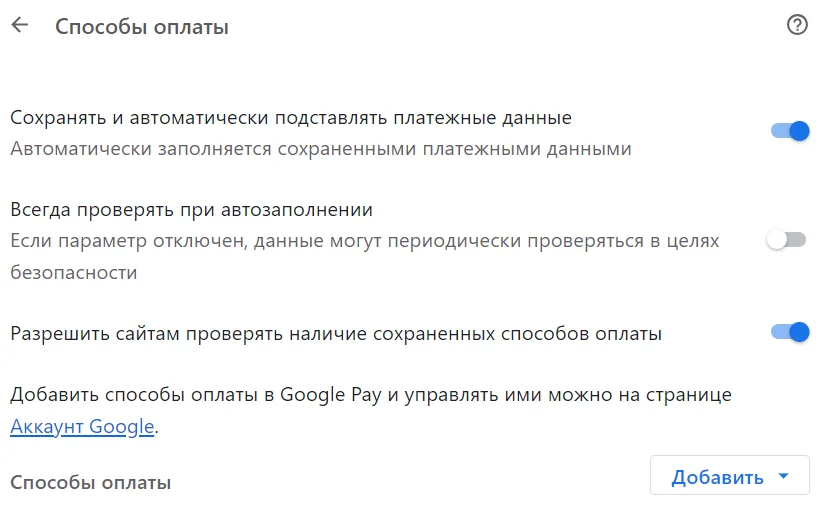
Возвращаемся с Вами обратно в раздел “Автозаполнение и пароли” браузера Google и переходим в подпункт “Способы оплаты”.
Раздел “Способы оплаты” позволяет вам в автоматическом режиме подставлять в формы сохраненную информацию такую как адреса и платежные данные.
При вводе таких данных в новую онлайн форму браузер Chrome может предложить вам сохранить введенные данные в вашей учетной записи Google.
Итак, приступим к более детальному рассмотрению подпункта “Способы оплаты” и для начала, если вам необходимо подставлять платежные данные в формы то необходимо включить “Сохранять и автоматически подставлять платежные данные”.
Если вы не хотите чтобы на вашем устройстве совершались покупки с автоматическим заполнением другими людьми, то можно включить подтверждение личности при совершении каждого платежа и для этого необходимо включить “Всегда проверять при автозаполнении”.
Для того чтобы сайты могли сами в автоматическом режиме проверять сохраненные на вашем устройстве способы оплаты необходимо включить “Разрешить сайтам проверять наличие сохраненных способов оплаты.”
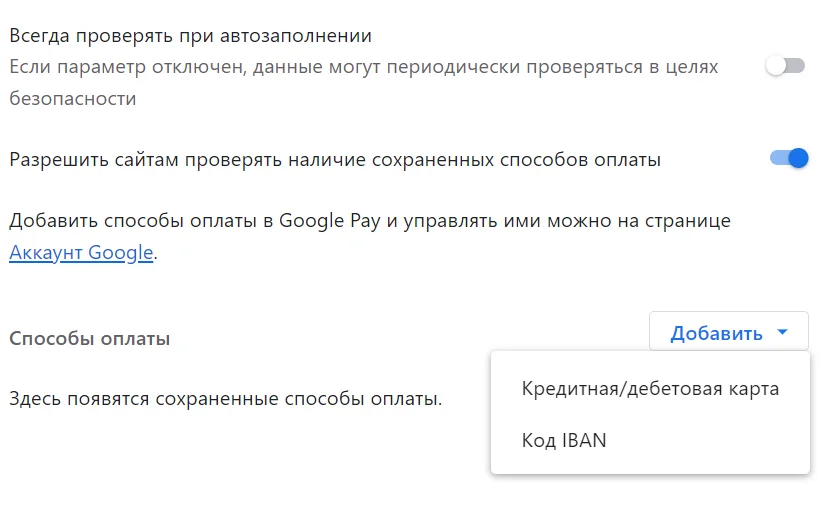
Также есть возможность добавить способы оплаты вручную введя их в “Способы оплаты” нажав кнопку “Добавить”.
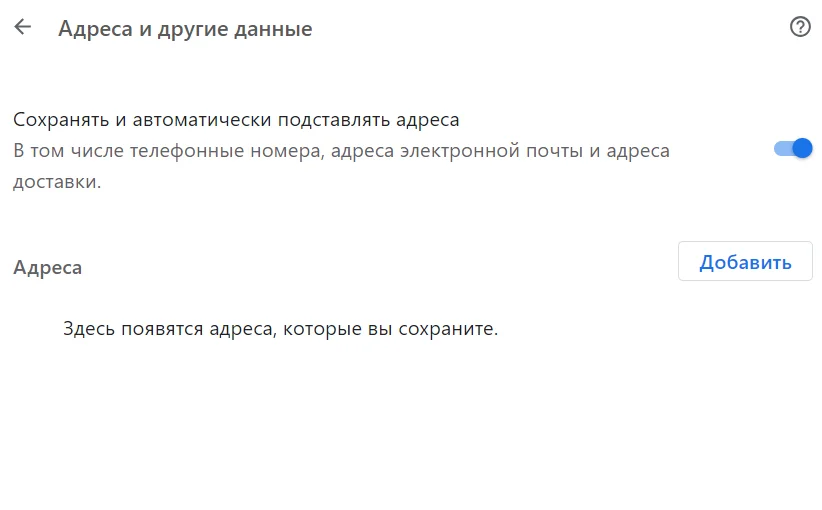
Возвращаемся с Вами обратно в раздел “Автозаполнение и пароли” браузера Google и переходим в подпункт “Адреса и другие данные”.
Для того чтобы помимо платежных данных во время совершения покупок подставлялись адреса, электронная почта и телефоны необходимо включить “Сохранять и автоматически подставлять адреса”.
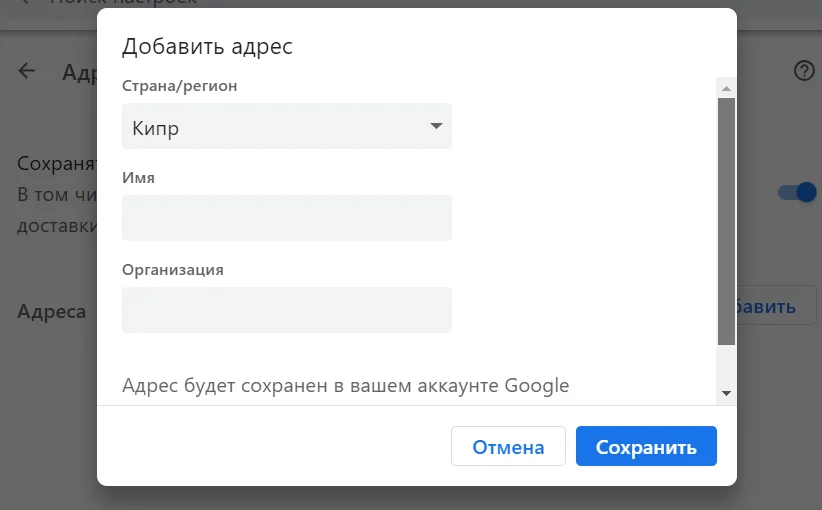
Также есть возможность в ручную добавлять подобные данные и для этого необходимо нажать на кнопке “Добавить” и в появившемся окне ввести все необходимые данные и по завершении нажать на кнопку “Сохранить”.
После всех выше перечисленных действий браузером Google Chrome будет пользоваться еще легче и безопаснее.
СМОТРИТЕ ТАКЖЕ:
10 важных советов как сделать браузер Google Chrome более безопасным
Viber не запускается на Windows 10
Как быстро получить доступ к командной строке из проводника
История создания командной строки
Как быстро открыть проводник и перейти в определенную папку из командной строки
Как отключить учетную запись Twitter