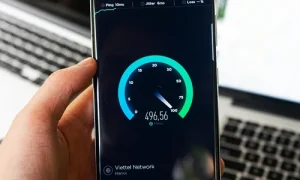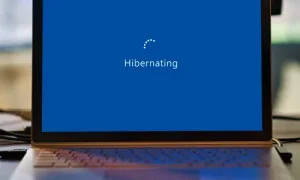Такое поведение браузеров связанно с многими факторами, которые влияют на их работоспособность и быстродействие.
Сегодня будут рассмотрены основные факторы связанные с работой конкретных браузеров.
Одним из самых популярных браузеров является Google Chrome, который занимает первое место по популярности, и ниже будут рассказаны рекомендации по ускорению его работы.
Очистка истории Chrome
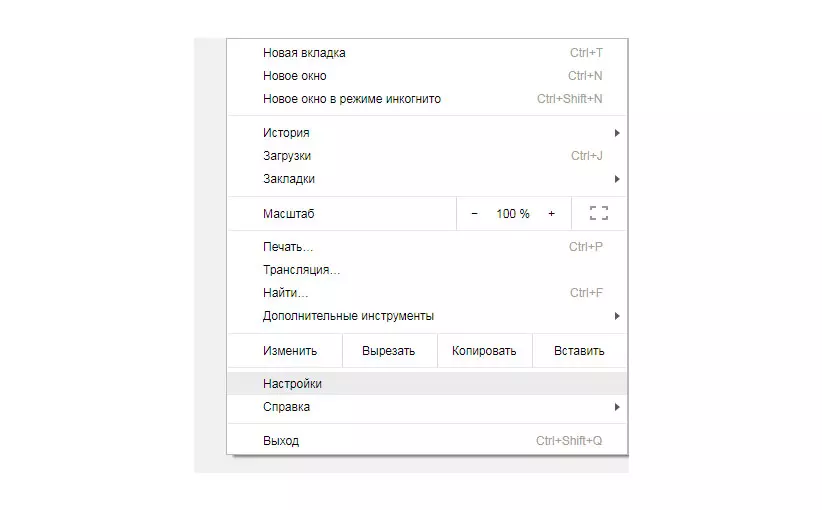
Для начала необходимо перейти удобным способом в настройки браузера Google Chrome либо из главного меню перейти в настройки или через адресную сроку набрав в ней адрес chrome://settings/
Далее перейти по следующему пути:
Настройки \ Пользователи \ Дополнительные
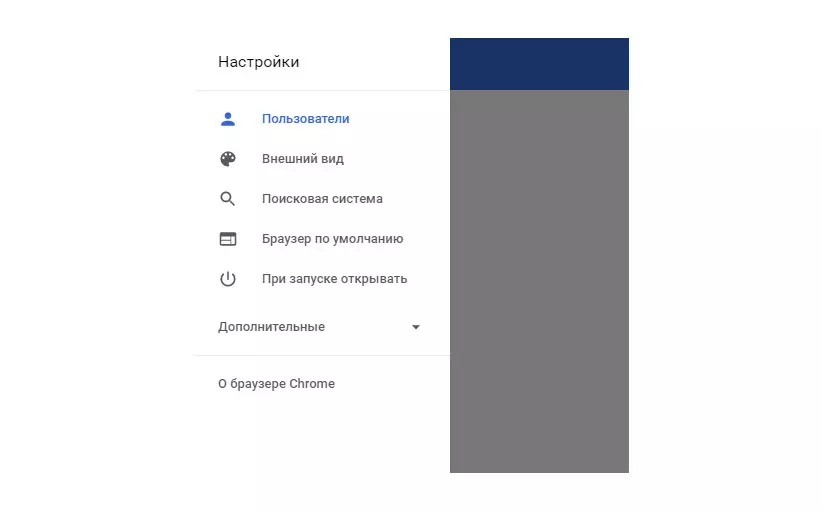
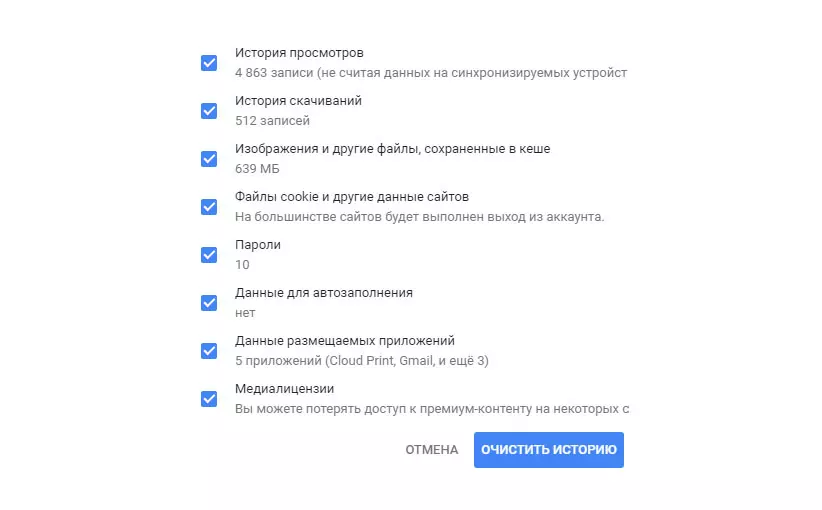
В появившемся расширенном окне выбрать пункт Очистить историю.
Необходимо отметить нужные пункты во всплывающем окне и очистить их нажав на кнопку Очистить историю.
После этого работа браузера немного ускориться но это еще не вся работа по очистке истории и кеша.
Очистка кеша браузера Google Chrome
Для полной очистки кеша браузера Google Chrome необходимо удалить накопившийся кеш в ручную, в виду того, что он самостоятельно не удаляется и всегда остается на жестком диске виде отдельных файлов.
Для начала необходимо закрыть работающий браузер и перейти в основное хранилище кеша удалив все содержимое из папки:
C:\Users\User_Name\AppData\Local\Google\Chrome\User Data\Default\Cache
После всех очисток браузер Google Chrome заработает с максимальной отдачей и быстродействием для пользователя.
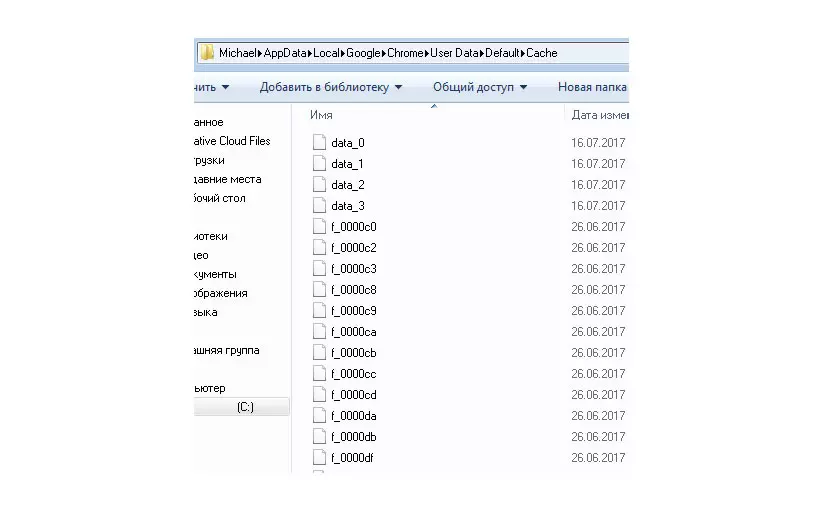
Вторым по популярности является браузер Mozilla Firefox, который занимает второе место по популярности среди пользователей и ниже будет рассказано об ускорении его работы.
Очистка истории Mozilla Firefox
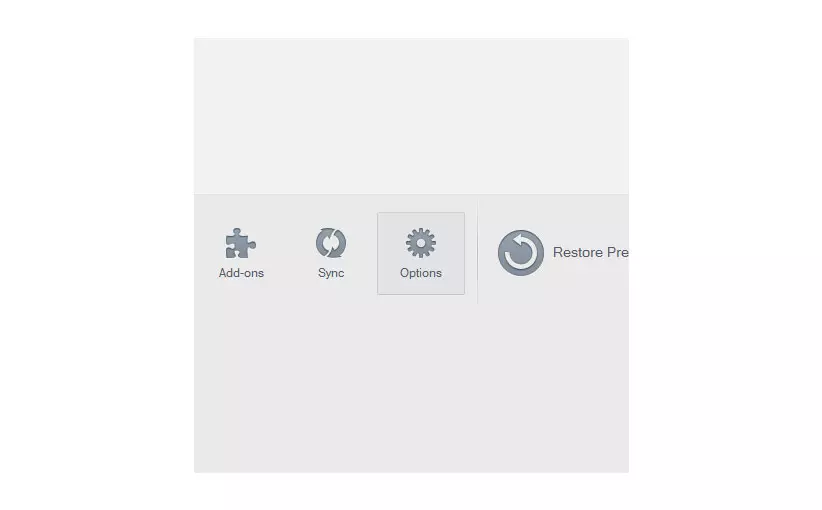
Перед очисткой истории необходимо сохранить интересующие страницы или текущие страницы в закладках и далее перейти на главной странице на страницу настроек или введя в адресной строке адрес about:preferences
Далее перейти по:
Настройки \ Дополнительные \ Сеть
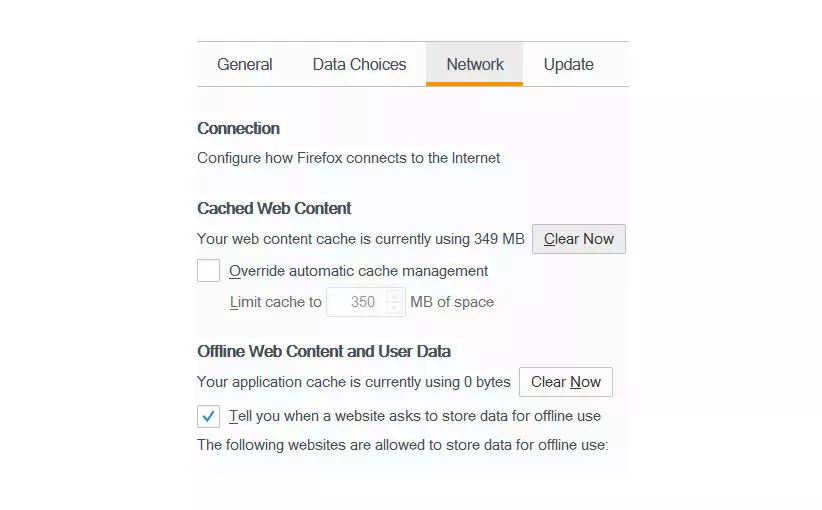
В появившемся окне нажать на кнопки Очистить сейчас возле разделов «Кэшированное вэб-содержимое» и «Автономное вэб-содержимое и данные пользователя», после этого временный кеш и вэб-содержимое еще не будет полностью удалено его также необходимо удалять вручную.
Очистка кеша браузера Mozilla Firefox
Перед полной очисткой кеша необходимо убедиться в том, что работающий браузер Firefox закрыт и затем перейти в папку, которая хранит временный кеш в виде файлов и в ручную очисть содержимое папки:
C:\Users\User_Name\AppData\Local\Mozilla\Firefox\Profiles\your_code.default\cache2\entries
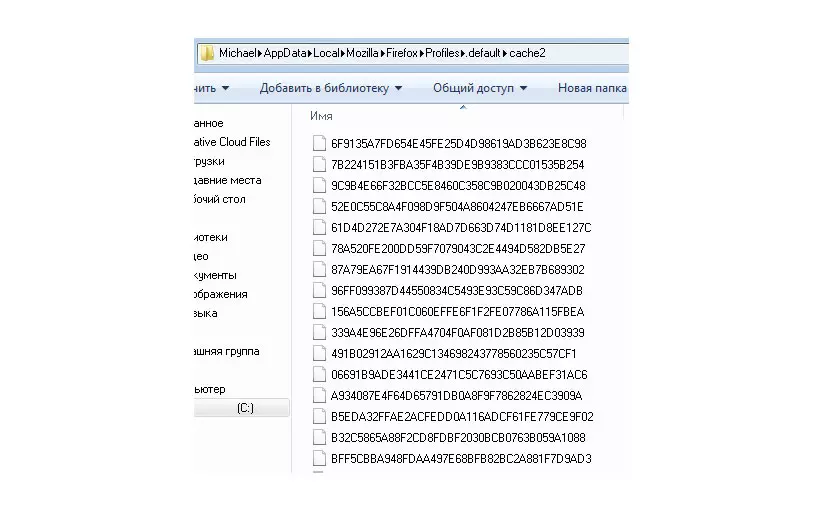
После очистки двумя способами кеша и истории для браузера Firefox его работа полностью возобновиться с максимальным быстродействием.
Третье место по популярности среди пользователей занимает браузер Opera, ниже будут рассказаны способы ускорения его работы и быстродействия.
Очистка истории Opera
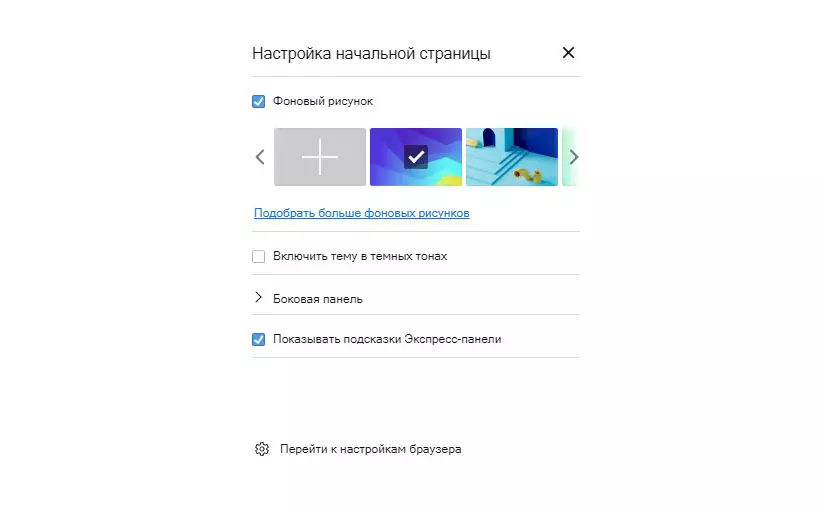
Необходимо попасть на страницу настроек браузера Opera любым удобным способом, необходимо перейти в экспресс-панель и нажать на кнопке Настройка начальной страницы \ Перейти к настройкам браузера или нажать сразу на кнопке «Настройка и управление Opera» в левом верхнем углу и выбрать раздел Настройки или в адресной строке набрать слово settings и перейти к странице настроек браузера.
Далее перейти по:
Безопасность \ Очистить историю посещений
В появившемся окне «очистить историю посещений» отметить необходимые пункты и выбрать период времени за который необходимо очистить историю и кеш браузера а затем нажать на кнопку Очистить историю посещений.
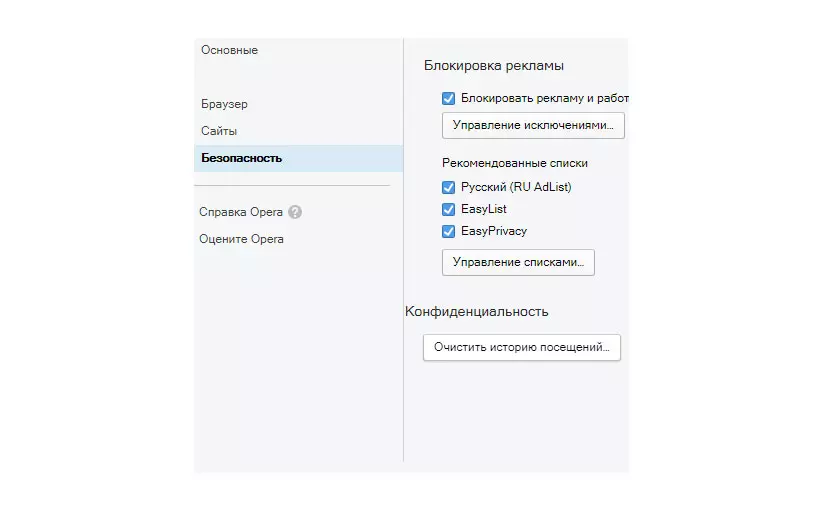
После этого работа браузера заметно ускориться но необходимо также вручную очистить содержимое паки с кешем браузера.
Очистка кеша браузера Opera
Перед очисткой кеша также необходимо удостовериться, что браузер завершил работу и затем перейти в папку, которая хранит кеши и временные данные в виде файлов на компьютере очистив все содержимое папки.
C:\Users\User_Name\AppData\Local\Opera Software\Opera Stable\Cache
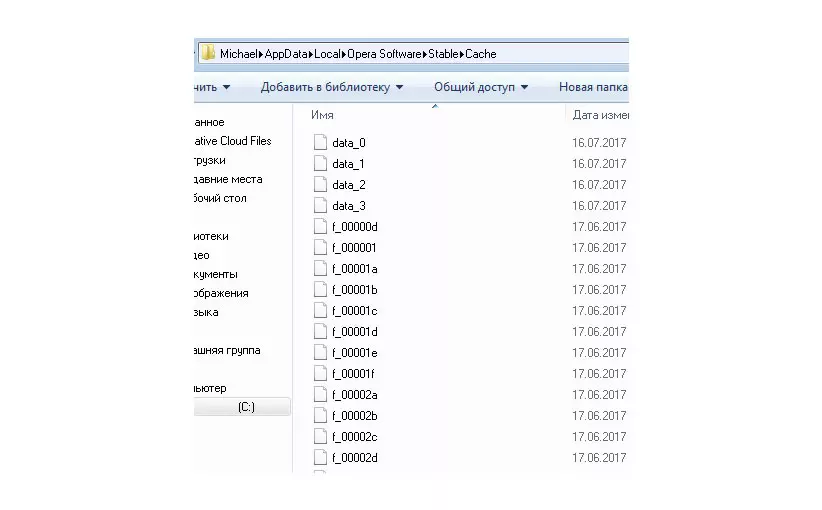
После завершения очистки браузера двумя способами, Opera возобновит работу с максимальным быстродействием для пользователя.
Способы очистки истории и кеша для трех браузеров Chrome, Firefox и Opera необходимо применять только в случае заметного замедления работы или же при подозрении на снижение быстродействия или по необходимости.
В любом случае заметно ускорится быстродействие и взаимодействие браузера с пользователем и результат превзойдет все ожидания.
СМОТРИТЕ ТАКЖЕ:
Как запустить на компьютере Catalyst Cotrol Center
Интернет приемы о которых не догадывались
Как разрешить ручной ввод текста в Windows 10
Google Drive в скором времени сможет сделать резервную копию компьютера
Спецификация PCIe 5.0 будет поддерживать скорость передачи данных 5GT/s
5 экспериментальных настроек браузера Chrome которые стоит включить