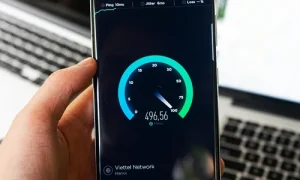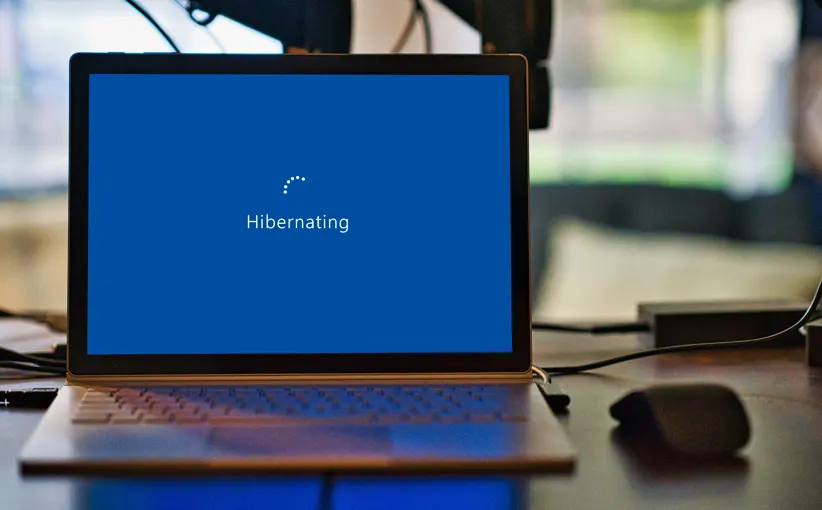
Всем привет дорогие читатели, сегодня поговорим с вами о режиме гибернации, рассмотрим все плюсы и минусы, а также каким способом его включить в Windows 10 и Windows 11 или отключить при необходимости. Итак, режим гибернации в операционной системе Windows предназначен в первую очередь для ускорения запуска компьютера с запущенными: операционной системой и тяжелыми приложениями или утилитами.
Положительные стороны режима гибернации
Режим гибернации запоминает текущее состояние запущенных программ и самой операционной системы, а также содержимое оперативной памяти и сохраняет все эти данные в файл “hiberfil.sys”, который является скрытым и расположен в корне диска “С:\” на котором установлена операционная система Windows.
Также главным отличием является то, что “Гибернация” в отличие от “Спящего режима” полностью обеспечивает полное отключение питания компьютера или ноутбука, и он не потребляет электроэнергию, что является плюсом, если необходимо быстро восстановить работу текущей сессии операционной системы с работающими приложениями на ноутбуке или на ПК, при длительном выключении питания.
Режим “Гибернации” экономит заряд аккумуляторной батареи ноутбука и не расходует его в отличие от “Спящего режима”, который расходует заряд аккумуляторной батареи на ноутбуке для поддержания работы оперативной памяти, также и на компьютере, при задействовании “Спящего режима” полного выключения не происходит.
Далее, при включении ноутбука или компьютера происходит загрузка данных из файла hiberfil.sys обратно в оперативную память тем самым обеспечивается восстановление текущей сессии и возвращение операционной системы и приложений в тот момент времени, в котором она была до “Гибернации”.
Отрицательные стороны режима гибернации
До этого момента рассматривались только положительные стороны режима “Гибернации” и теперь поговорим с вами об отрицательных сторонах. Самой первой отрицательной стороной “Гибернации” является большой объем хранимых данных на HDD/SSD накопителе, который зависит от объема оперативной памяти и работающих приложений в ноутбуке или на компьютере и может достигать десятков Гигабайт.
При частом использовании “Гибернации” большие объемы данных постоянно перезаписываются на HDD/SSD. Режим “Гибернации” может работать медленнее, чем “Спящий режим” опять же из-за чтения и записи больших объемов данных с HDD/SSD в RAM и обратно.
Также если у вас установлен твердотельный накопитель SSD в качестве основного для операционной системы Windows, то постоянные циклы чтения / записи больших объемов данных могут негативно сказаться на TBW (Total Bytes Written) – общее количество Терабайт данных, которые можно записать на твердотельный накопитель SSD до того как SSD выйдет из строя. Напомню, каждая ячейка в SSD накопителе обладает ограниченным циклом чтения / записи, когда лимит циклов будет исчерпан, то SSD накопитель начнет терять свою надежность.
В виду этого, производители твердотельных накопителей SSD указывают либо на упаковке, либо в технической документации показатель TBW, при котором твердотельный накопитель будет гарантированно работать без проблем. Чем выше показатель TBW, тем дольше диск может активно записывать данные.
Итак, мы с вами рассмотрели как положительные, так и отрицательные стороны режима “Гибернации” и теперь приступим к его включению и отображению его в меню “Пуск”.
Для начала необходимо проверить, включен ли у вас на компьютере режим “Гибернации” для этого необходимо сделать следующее:
Включение режима Гибернации Вариант 1
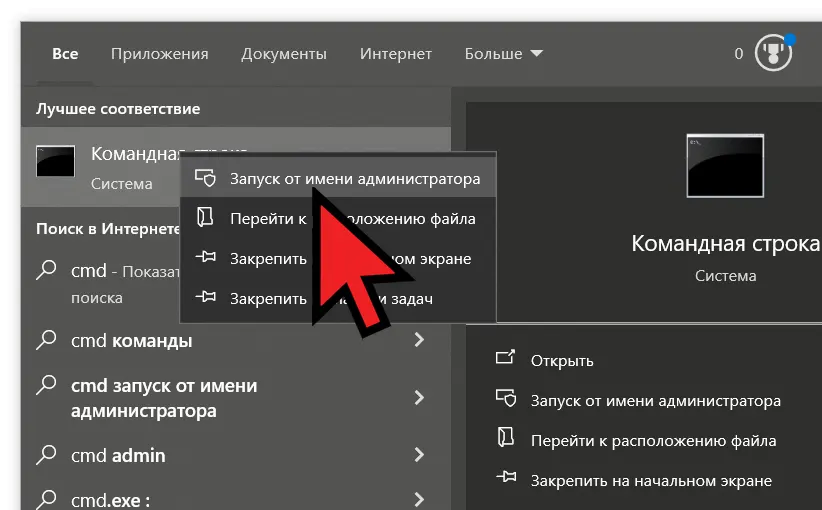
Запустить командную строку с правами “Администратора”.
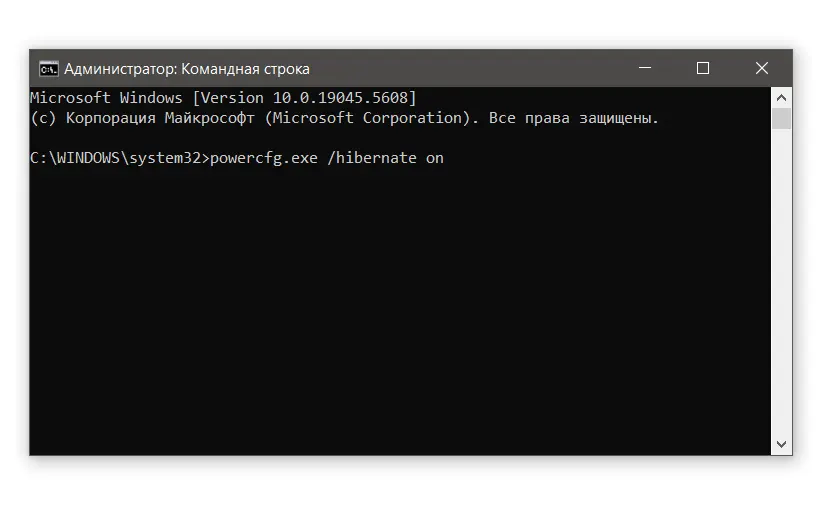
В появившемся окне ввести команду powercfg.exe /hibernate on и затем нажать Enter.
Включение режима Гибернации Вариант 2
Запустить командную строку с правами “Администратора”.
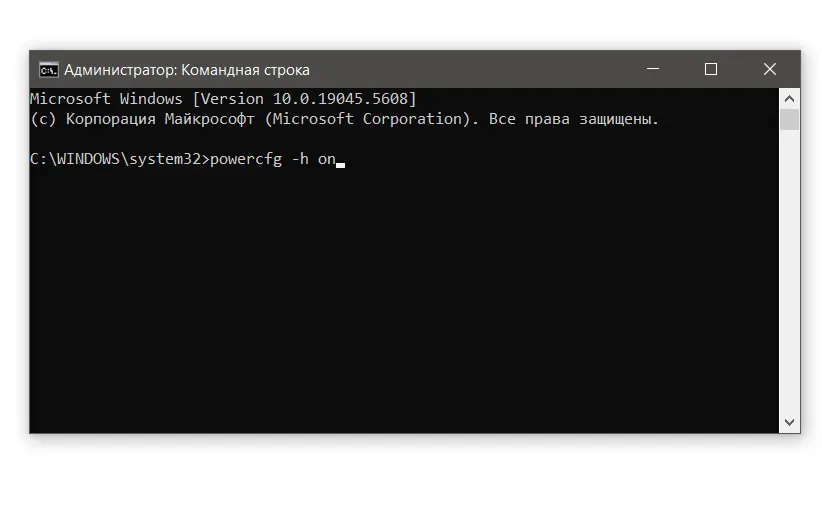
В появившемся окне ввести команду powercfg -h on и затем нажать Enter.
Включение режима Гибернации Вариант 3
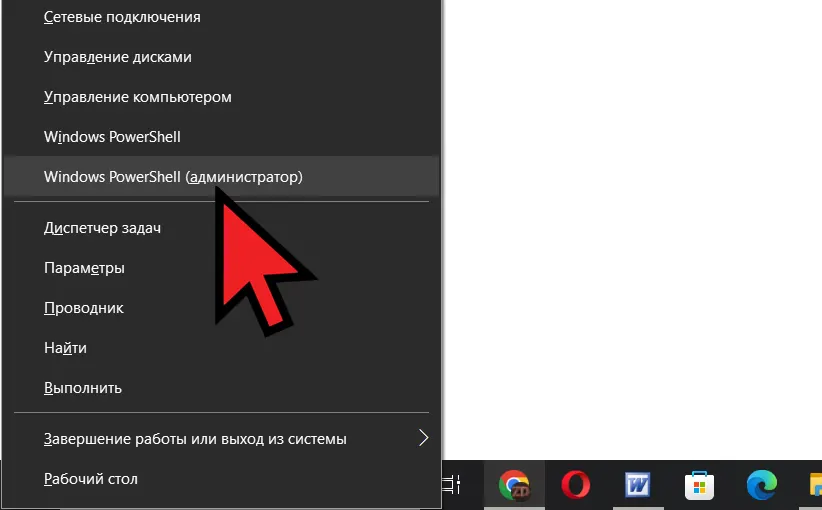
Нажать комбинацию клавиш “Win+X” и в появившемся меню выбрать пункт под названием Windows PowerShell (администратор).
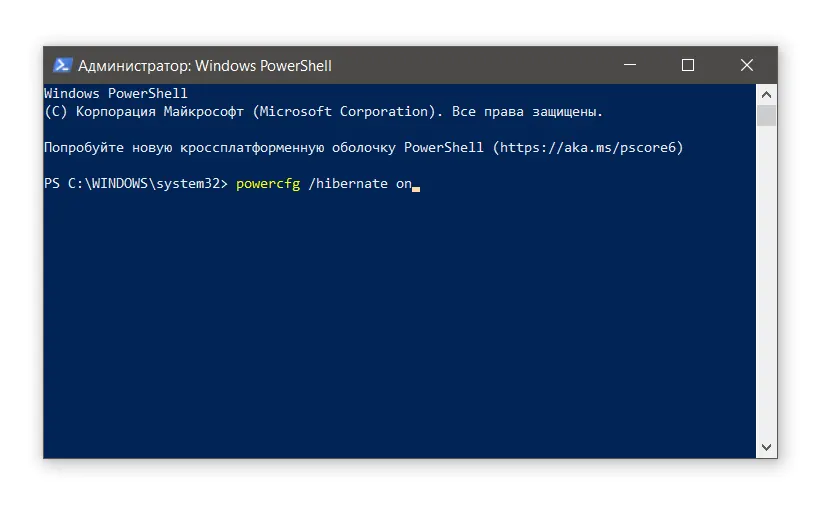
В появившемся окне ввести команду powercfg /hibernate on и затем нажать Enter.
После выбора одного из трех вариантов включения режима гибернации, рекомендуется третий вариант, поскольку при его использовании автоматически добавляется опция “Гибернация” в разделе опций питания.
Далее, после включения режима “Гибернации” необходимо попасть в опции питания, а для этого необходимо сделать следующее:
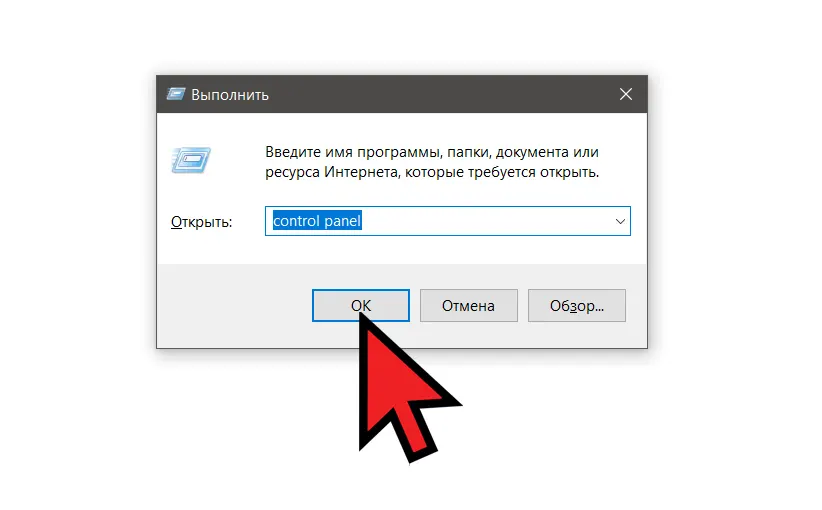
Открыть панель управления при помощи комбинации клавиш “Win+R” и ввода “control panel” в поле “Открыть”.
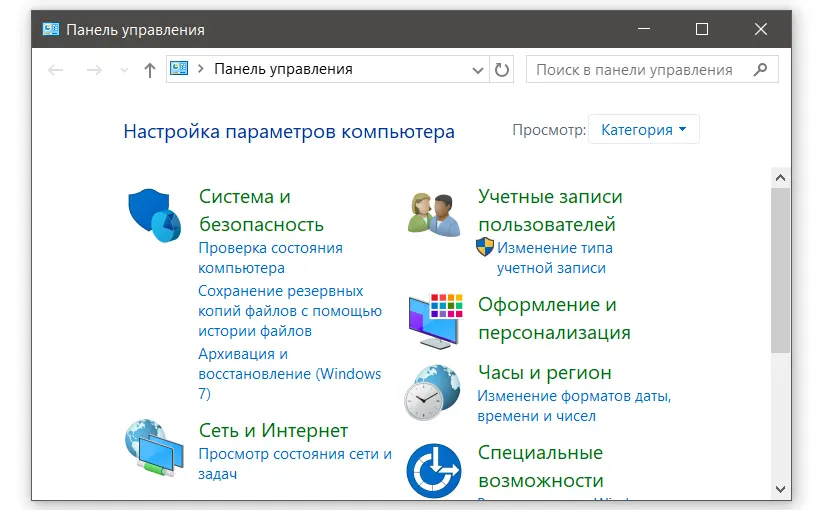
Затем в открывшемся окне Панели управления перейти по следующему пути:
Панель управления > Оборудование и звук > Электропитание > Действие кнопки питания
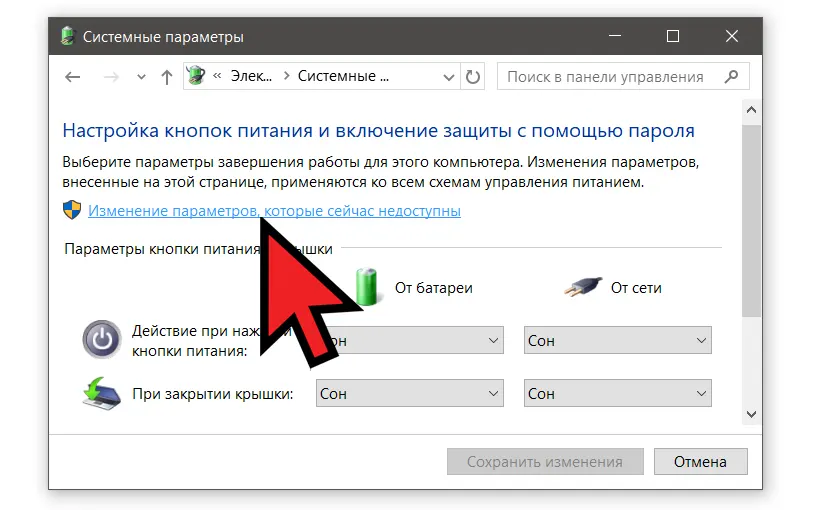
В появившемся содержимом окна необходимо перейти по ссылке “Изменение параметров, которые сейчас недоступны”.
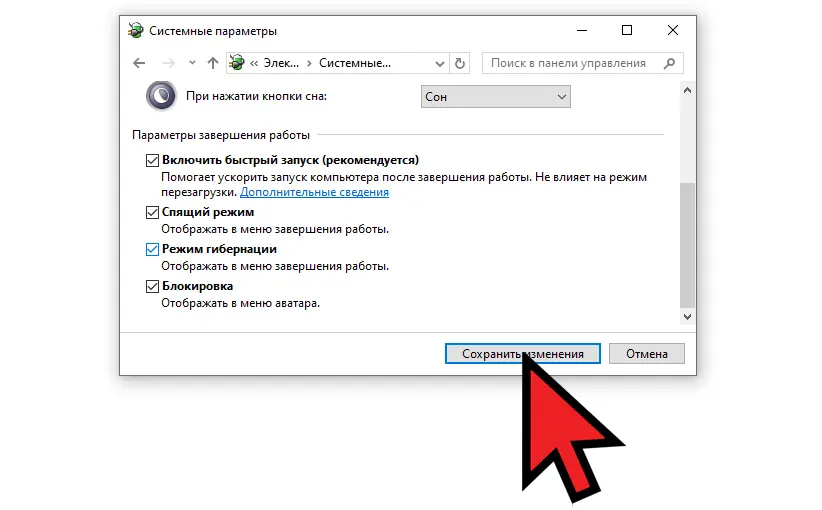
Отметить в «Параметры завершения работы» галочкой опцию под названием “Режим гибернации”.
Далее нажать на кнопку “Сохранить изменения”.
После всех перечисленных выше действий в меню “Выключение” появиться опция “Гибернация”, которая поможет вам переводить устройство в режим “Гибернации”.
СМОТРИТЕ ТАКЖЕ:
Как изменить цвет области выделения в Windows
Как оптимизировать автозагрузку в Windows 10 и убрать лишние программы
Как создать точку восстановления Windows
Как ускорить интерфейс смартфона
Топ лучших приложений для заметок и управления записями