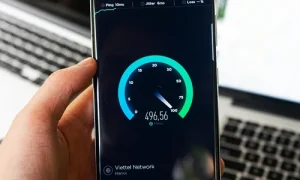Одной из наиболее приятных вещей в браузере Google Chrome это обширный каталог <.
Новый браузер Edge от компании Microsoft, который недавно появился для операционных систем Windows 10, macOS и на мобильных устройствах разработан на основе движка Chromium.
Также новый браузер позволяет подключиться к интернет магазину Chrome.
Браузером поддерживается большое количество расширений из магазина Chrome Web Store вдобавок к собственно созданным расширениям от Microsoft доступным в ограниченном количестве, которые доступны в магазине Microsoft Store.
Ниже будет представлен способ скачивания и установки расширений на новый браузер Edge а также установки расширений из браузера Google Chrome.
Для получения доступа к расширениям Chrome необходимо предпринять несколько шагов.
В целом получение доступа к расширениям является быстрой и простой операцией, которая позволяет улучшить браузер и сделать его похожим на Google Chrome.
Первым шагом является скачивание и установка браузера Microsoft Edge и затем можно переходить к следующему шагу.
Поиск меню расширений
При открытии браузера Edge необходимо нажать на три точки расположенные возле эллипса с изображением профиля.
В расширенном выпадающем меню необходимо выбрать “Extensions”, которая расположена по середине выпадающего меню.

Загрузить браузер Edge из Microsoft
После того как пользователь нажал на ”Extensions” откроется новая вкладка.
Пользователь может просматривать расширения для браузера Edge в магазине Microsoft Store.

Процедура установки расширений довольно проста:
Для открытия выбора расширений от Microsoft, необходимо нажать на «Get extensions from Microsoft Store».
Или ссылку справа Microsoft Store, которая ведет все на ту же страницу с расширениями.

Пользователю нашедшему необходимое расширение необходимо нажать на кнопке “Get”, которая расположена на странице c расширением.
После установки расширения последнее добавится в браузер.
Разрешение расширений Google Chrome
- Для того чтобы разрешить установку расширений от сторонних разработчиков необходимо убедиться в том, что пользователь находится на вкладке расширений Edge описанной выше.

- Далее необходимо включить “Allow extensions from other stores”, которая расположена в нижнем левом углу экрана.

После того как опция была включена необходимо подтвердить действия по всплывающем окне, которое появляется сразу после включения.
Далее необходимо нажать на “Allow” для продолжения.
После применения пользователь сможет устанавливать расширения, которые технически не предназначены для браузера Edge, что в свою очередь может повлиять на производительность браузера.
Также активация этой опции позволит устанавливать расширения, которые предназначены для браузера Chrome.
Навигация по магазину Google Chrome
Пользователь сможет найти готовый репозиторий расширений для браузера Chrome или найти Chrome Web Store в интернете.

Далее необходимо нажать на кнопку “Add to Chrome” для того чтобы добавить расширение в браузер Edge.
При добавлении новых расширений в браузер Edge последние скапливаются на странице расширений.
Также есть и предупреждения: текущие темы для браузера Google Chrome, которые расположены в магазине Chrome Web Store на вкладке “Extensions” не работают с новым браузером Edge.
Это может измениться, но на текущий момент с браузером Edge работают только расширения.

Если пользователю понадобиться отключить или удалить индивидуальные расширения это можно сделать снова в той же вкладке “Extensions”.
На вкладке “Extensions” все расширения отсортированы по местам их загрузки.
Утвержденные компанией Microsoft расширения и расширения Chrome будут расположены в своем собственном разделе.
На своем опыте были установлены несколько расширений Chrome в новый браузер Edge и расширения работают как и положено.
СМОТРИТЕ ТАКЖЕ:
Как расширить дисковое пространство на Google Drive
Как прекратить отслеживание писем
Как создавать снимки экрана в Mac, Windows PC, iPhone и Android
Как выходить в безопасный режим в Windows 10
Как отключить ночной свет в Windows 10
Как отключить автоматический запуск съемных носителей в Windows 10