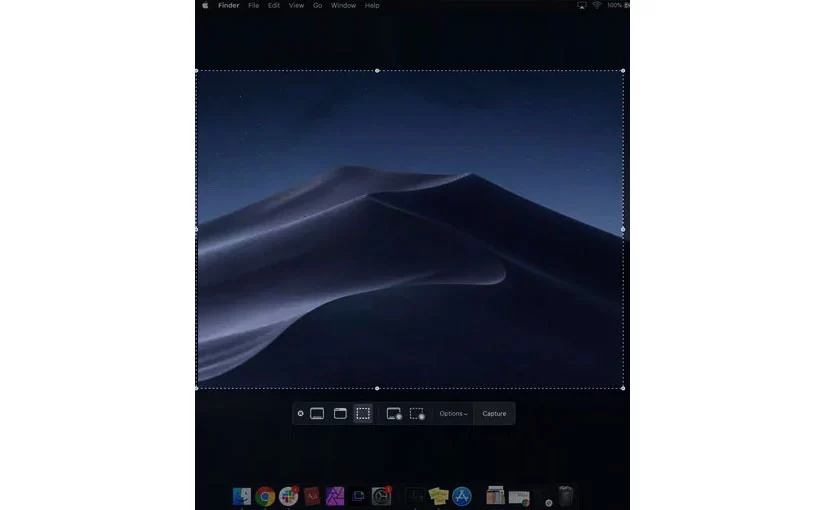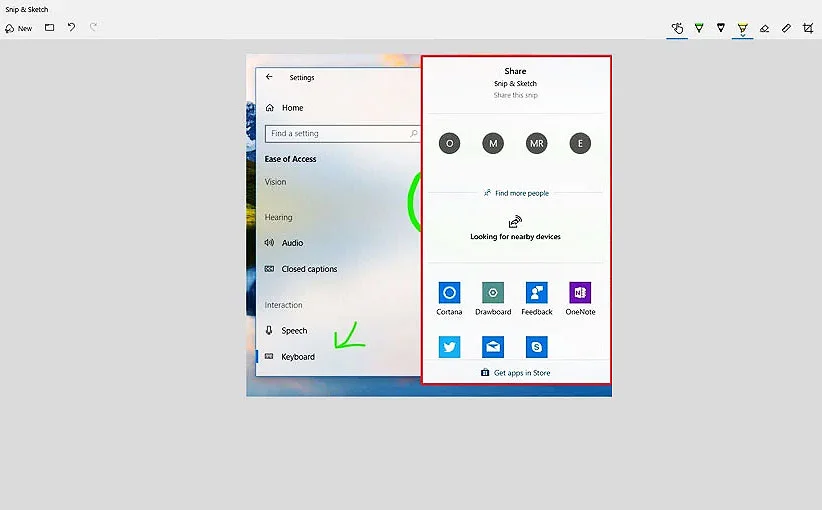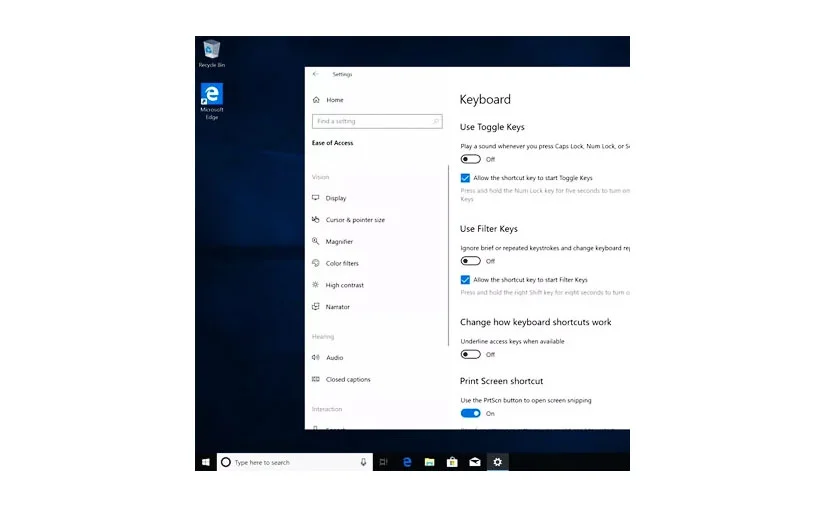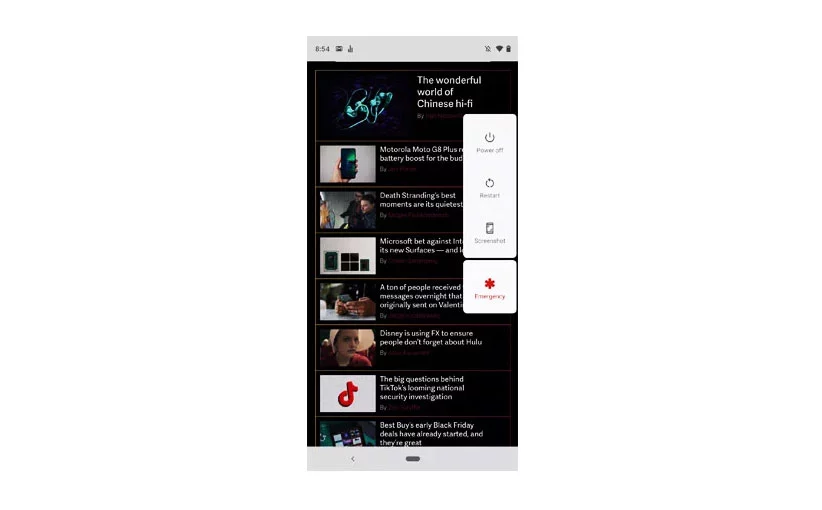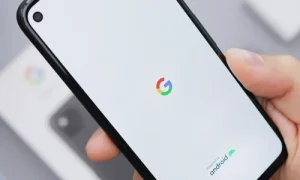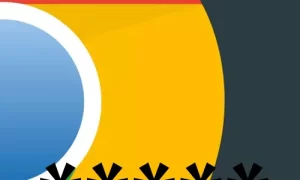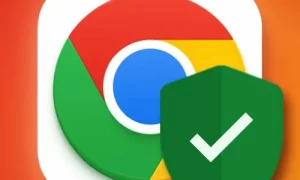Создавать скриншоты очень удобно их можно использовать по разному вплоть до демонстрации работы приложения близким.
Также при помощи скриншота можно зафиксировать найденную ошибку в приложении или сделать снимок твита до того как он исчезнет.
Каждая из операционных систем будь то Windows, macOS, Android и iOS включает в себя один или несколько способов создания скриншотов, которые будут перечислены ниже:
MAC
В текущих версиях операционной системы macOS (Mojave и Catalina) присутствует стандартное приложение для создания скриншотов, которое появляется при нажатии на комбинацию клавиш SHIFT+⌘-5.
Пользователю отображается панель команд в котором присутствуют различные варианты для пользователя.
Можно создать скриншот экрана, окна, или специфической области экрана.
Также можно снять видео со всего или части экрана.
Также присутствует кнопка “Вариант”, которая позволяет выбирать, где пользователь будет сохранять скриншоты и в которой выставляется короткая задержка.
По готовности, пользователь нажимает кнопку “Снимок”, которая расположена справа на панели команд.
После обновления операционной системы до Mojave или Catalina скриншоты сохраняются на рабочий стол в виде файлов с расширением PNG.
- Для того чтобы создать снимок всего экрана необходимо нажать на SHIFT++⌘-3.
- Для создания скриншотов части экрана необходимо нажать на комбинацию клавиш SHIFT+⌘-4 и затем курсором отметить область для захвата.
- Для того чтобы сделать снимок окна необходимо нажать на SHIFT++⌘-4.
- Далее нажать на пробел. Курсор примет вид камеры. Необходимо навести курсор на окно, которое необходимо захватить таким образом оно подсветится и затем нажать на подсвеченном окне.
WINDOWS 10 PC
Независимо от версии операционной системы пользователь может делать снимки по нажатии на комбинацию клавиш Windows + PrtScr или (PrtScr).
Если по нажатии на кнопку снимка экрана не произошло можно нажать кнопку PrtScr в комбинации CTRL или Fn.
При этом полученный скриншот автоматически сохраниться в папке “Изображения” > “Снимки экрана” в виде файлов PNG.
Если скриншот не получился то наиболее приемлемым методом является нажатие на комбинацию клавиш Win+SHIFT+S, которое вызовет встроенное в операционную систему приложение “Snip & Sketch”.
Также приложение можно найти в меню приложений Windows.
При этом курсор превратится в знак “+” и в верхней части экрана появиться прямоугольное меню в котором возможно выбрать прямоугольную область экрана или при необходимости весь экран.
Снимок экрана “snip” сохраниться в буфер обмена и превью снимка появиться в нижнем правом углу экрана.
При нажатии на превью снимок возможно редактировать как фотографию и сохранять в форматах (PNG, JPG или GIF) и делиться им.
Также существует множество способов вызывать инструмент “snip” включая нажатие на клавише Windows и наборе в строке поиска слова “snip” или наборе слова “snip” в строке поиска Cortana.
Пользователь также может назначить вывод приложения Snip & Sketch по нажатии на кнопке PrtScr.
- Необходимо перейти в меню настройки (иконка шестеренки) по нажатии на кнопке Пуск.
- В строке поиска меню “Настройки Windows” необходимо набрать текст “prtscn” или букву “t” после набора которой появиться выпадающее меню с вариантом выбора “Использовать кнопку Снимок экрана для запуска приложения обрезки экрана”, которое затем необходимо выбрать.
- Пользователю необходимо включить настройку “Ярлык снимка экрана” при которой по нажатии а кнопке PrtScr будет появляется приложение “обрезка экрана”.
ANDROID PHONE
Существует два способа создания снимков экрана на устройстве под управлением операционной системы Android (предполагается, что на устройстве установлена версия 9 или 10).
- Необходимо нажать на кнопке включения устройства. После появиться всплывающее окно которое привязано к правому краю экрана. Во всплывающем меню присутствуют кнопки “Включить”, “Перезапустить” и “Сделать снимок экрана”.
- Далее нажать кнопку включения устройства и затем нажать на кнопку уменьшения громкости.
Другим способом после того как был сделан снимок экрана является кратковременное появление уменьшенного меню, которое затем исчезнет по средствам которого возможно делиться, редактировать или удалять снимок.
Некоторые смартфоны Android (Samsung и Huawei) позволяют создавать “длинные” снимки экрана в которых отображается весь экран смартфона.
Для того чтобы найти все раннее созданные снимки экрана необходимо:
- Перейти в приложение Photos.
- Нажать на три параллельные линии, которые расположены в верхнем левом углу.
- Выбрать “Папка устройства” > “Снимок экрана”
IPHONE
Создание снимков в смартфоне iPhone является простой задачей:
- Необходимо нажать одновременно на боковой кнопке и кнопке усиления громкости. (На старых версиях смартфонов iPhone необходимо нажать на кнопку Home и одновременно на боковой кнопке).
- В результате получится изображение в виде предварительного просмотра сделанного снимка изображения, которое будет отображаться в левом нижнем углу.
- Далее необходимо нажать на изображении для его увеличения при этом снизу появиться панель для редактирования а также иконки в правом верхнем углу позволяющие удалять или делиться полученными снимками экрана.
- По завершении необходимо нажать на кнопке “Завершить”, которая расположена в левом верхнем углу.
- Далее пользователь может сохранить полученные изображения в приложении Photos, Файлах или удалить их.
Смотрите также:
Как выходить в безопасный режим в Windows 10
Как отключить ночной свет в Windows 10
Как отключить автоматический запуск съемных носителей в Windows 10
Наиболее часто используемые комбинации клавиш в браузере Google Chrome
Как видеть и управлять сохраненными паролями в Chrome на Android
Как освободить пространство на Google Drive