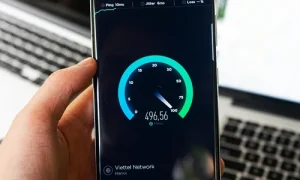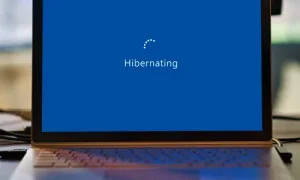В системе Windows есть масса инструментов начиная от комбинаций клавиш и заканчивая множеством программ для этого.
Семь советов как сделать скриншот на устройстве работающем под управлением операционной системы Windows 10.
Ножницы
Начиная с Windows Vista в систему встроен инструмент для создания скриншотов под названием Ножницы.
Ножницы можно легко найти если перейти по следующему пути:
Пуск > Все программы > Стандартные > Ножницы
Для создания скриншота выделяется прямоугольная область на экране при помощи мыши.
Можно создавать скриншоты конкретной выделенной области на экране или полного экрана при помощи инструмента Ножницы.
Программа не может автоматически сохранять скриншоты для этого их необходимо сохранять вручную, также сделанный скриншот автоматически сохраняется в буфере обмена.
Print Screen
Для того чтобы сделать полный скриншот экрана достаточно нажать на клавишу PrtSc при этом скриншот автоматически сохраниться в буфере обмена и может быть сохранен при помощи любой программы для редактирования изображений.
WinKey + Print Screen
Для создания скриншота всего экрана и автоматического его сохранения надо нажать комбинацию клавиш WinKey + PrtSc. После нажатия система уведомит о создании нового скриншота и автоматически сохранит его в директории:
Изображения > Снимки экрана
WinKey + H
Чтобы поделиться скриншотом в социальных сетях в системе Windows 10 предусмотрена комбинация клавиш WinKey + H, которая создает скриншот всего экрана и открывает инструмент Windows Share в котором можно поделиться скриншотом в социальных сетях или по электронной почте.
Alt + Print Screen
Для создания скриншота только активного окна используется комбинация Alt + PrtSc.
Скриншот сохраняется в буфере обмена для последующего редактирования в программе по обработке изображений.
Snip Editor
Snip Editor позволяет создавать скриншоты на лету в системе Windows 10 как активного окна так и выделенной области экрана.
В Snip Editor можно перенастроить кнопку PrtSc для автоматической обработки созданного скриншота в программе.
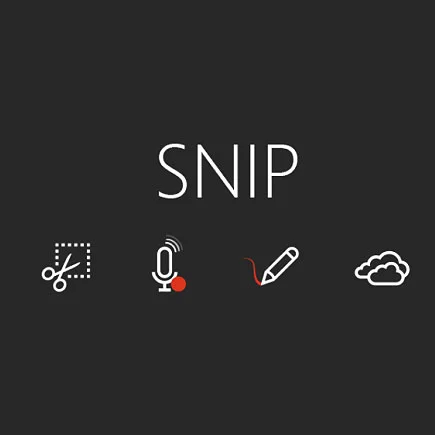
Windows Logo + кнопка звука
На устройствах Windows Surface для создания скриншота всего экрана достаточно нажать на логотипе Windows расположенном внизу экрана и нажать кнопку уменьшения громкости звука, которая расположена сбоку на устройстве.
Созданный таким образом скриншот автоматически сохраниться в папке Изображения > Снимки экрана.
Смотрите также:
Как запустить утилиту очистка диска
Dark тема для Windows 10 Anninversary Update
Перенос игры Asphalt 8 на другое устройство
Раздел реестра HKEY_CLASSES_ROOT
Где в реестре находятся сервисы Windows