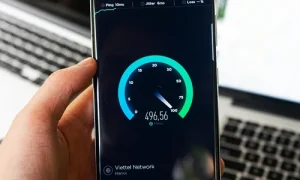Все неприятные маркетинговые сообщения, которые поступают на вашу почту папку входящие не только распространяют информацию о продукте.
Подобные сообщения также отслеживают, были ли открыты сообщения, где были открыты и где был пользователь во время использования программного обеспечения, такого как Mail Chimp для встраивания отслеживающего программного обеспечения в сообщение.
Как это работает?
Один отслеживающий пиксель, который встроен в тело сообщения, обычно, но не всегда прячется вместе с изображением или ссылкой.
При открытии сообщения код встроенный в пиксель отправляет информацию обратно на сервер компании.
Также были некоторые попытки запрета количества информации, которое отсылается подобным способом.
В качестве примера в 2014 году компания Google передавала все изображение через собственный прокси сервер, которые могли скрывать текущее местоположение пользователя от некоторого количества отслеживающих приложений.
Расширения, такие как Ugly Mail и PixelBlock были созданы, для того чтобы блокировать отслеживание в браузерах Google Chrome и Firefox.
Также есть несколько простых шагов, которые может предпринять пользователь, для того чтобы прекратить слежение.
Первым шагом является прекращение автоматической загрузки изображений, а также скрытых пикселей и изображение размером в 1 пиксель.
Подобным способом нельзя запретить полное отслеживание через e-mail но пользователь сможет остановить большинство из них.
Ниже будут представлены несколько способов как прекратить отслеживание писем на настольных компьютерах и смартфонах:
Отключение автоматической загрузки изображений в gmail
Необходимо кликнуть на иконке шестеренки, которая расположена в правом верхнем углу, и перейти в настройки.
В разделе “Общие” необходимо пролистать до раздела “Изображения”
Бразилия изображения необходимо выбрать подраздел “Спрашивать до того как загружать внешние изображения” (Ask before displaying external images).
Пролистать до самого низа страницы и нажать на кнопку сохранить изменения.
Также этот способ отключит некоторые динамические возможности, которые делают Gmail более интерактивным.
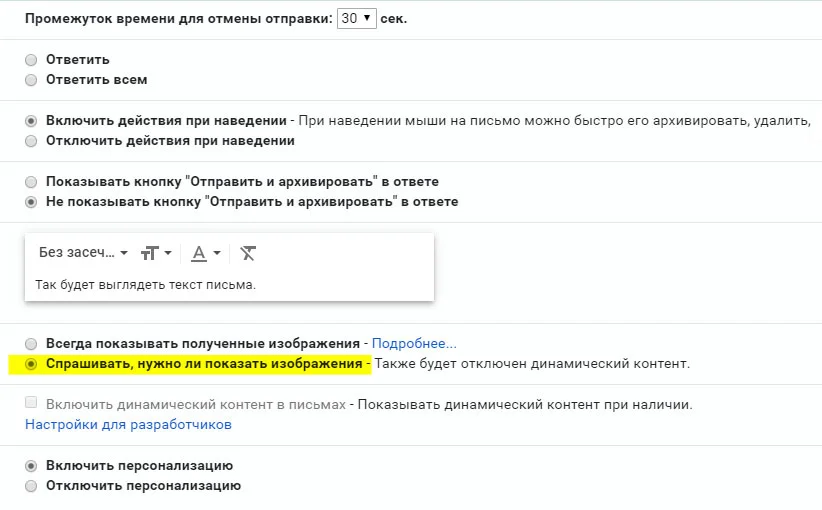
Отключение автоматической загрузки изображений в Microsoft Outlook (Office 365)
Нажать на меню “Файл” > “Параметры”
В разделе настроек “Outlook” выбрать “Trust Center”
Далее необходимо нажать на кнопку “Trust Center Settings”
В появившемся окне необходимо выделить следующие метки «не загружать автоматические изображения в стандартных HTML сообщениях или RSS лентах» (Don’t download pictures automatically in standard HTML messages or RSS items) и «не загружать изображения в зашифрованных или подписанных HTML сообщениях» (Don’t download pictures in encrypted or signed HTML email messages.).
Также можно внести ряд исключений для первого элемента для этого необходимо установить флажки под ним.
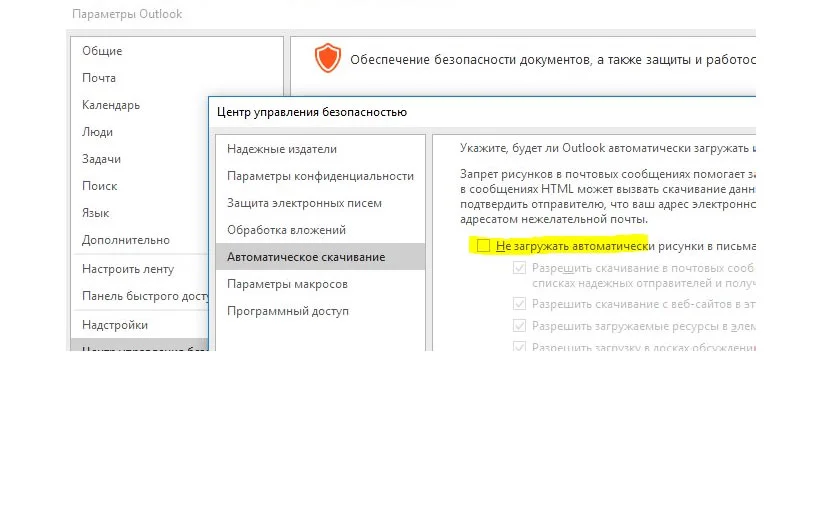
Отключение автоматической загрузки изображений в Microsoft Mail
Необходимо нажать на значки шестерёнки в левом верхнем углу
Из меню “Настройки” необходимо выбрать “Область чтения” (Reading Pane).
В появившемся меню а точнее в нижней части меню необходимо снять выделение с раздела «автоматическая загрузка внешних изображений информатор стилей кроме S/MIME Mail» (Automatically download external images and style formats except S/MIME Mail) и «автоматическая загрузка внешних изображение из стилей форматов S/MIME Mail»( Automatically download external images and style formats for S/MIME Mail).
Если пользователь использует e-mail в котором больше чем один аккаунт, необходимо удостовериться в том, что отмечена опция «применимо ко всем аккаунтам»( Apply to all accounts).
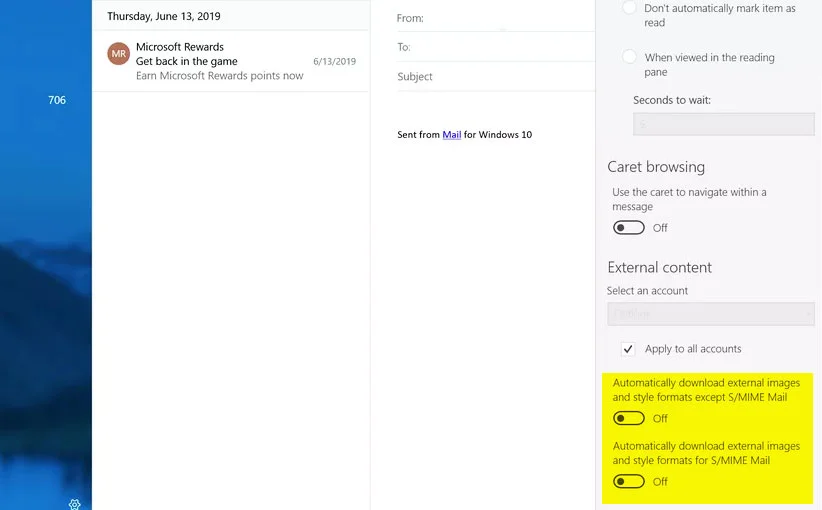
Отключение автоматической загрузки изображений в Apple Mail
Выбрать “Mail” > “Настройки” (Preferences).
Нажать на вкладке “Viewing”.
Снять выделение с “загрузка удалённого контента в сообщениях” (Load remote content in messages).
Отключение автоматической загрузки изображений в Android iOS и Gmail:
Необходимо нажать на три линии, которые расположены в верхнем левом углу
Пролистать вниз, выбрать “Настройки” (Settings).
Нажать на Email аккаунты с которым пользователь хочет работать
Пролистать вниз и выбрать “Изображения” (Images).
Кликнуть на разделе «спрашивать до отображения внешних изображений» (Ask before displaying external images).
3 сентября 2019 года компания Google добавила подобные настройки и iOS версии Gmail.
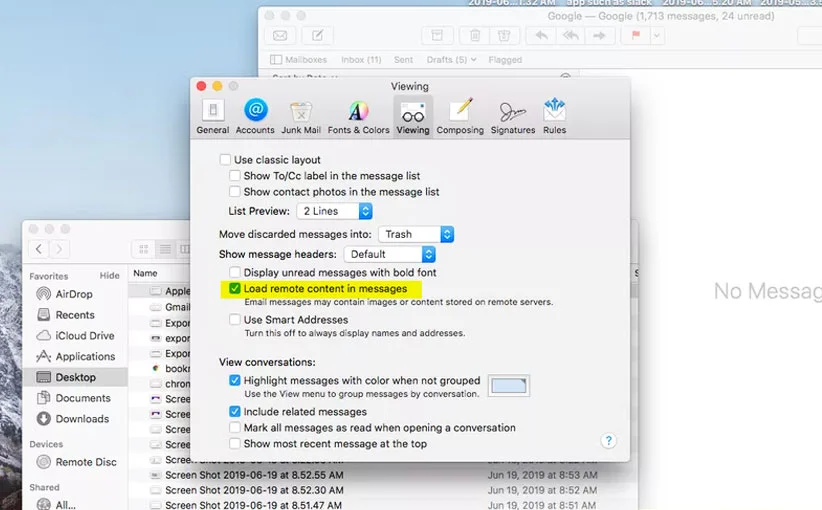
Вот как необходимо отключить подобное в iOS приложении
Необходимо открыть приложение Gmail для iOS нажать на гамбургерном меню в левом верхнем углу и пролистать вниз до меню настроек.
Нажать на аккаунте, который необходимо персонализировать и крикнуть на «изображения» (Images).
И переключится с «всегда отображать внешние изображения» (Always display external images)на «спрашивать до того как отображать внешние изображения» (Ask before displaying external images).
Согласно заметкам подобные работает только для персональных аккаунтов gmail но нет для корпоративных аккаунтов которые также отображаются в g-suite.
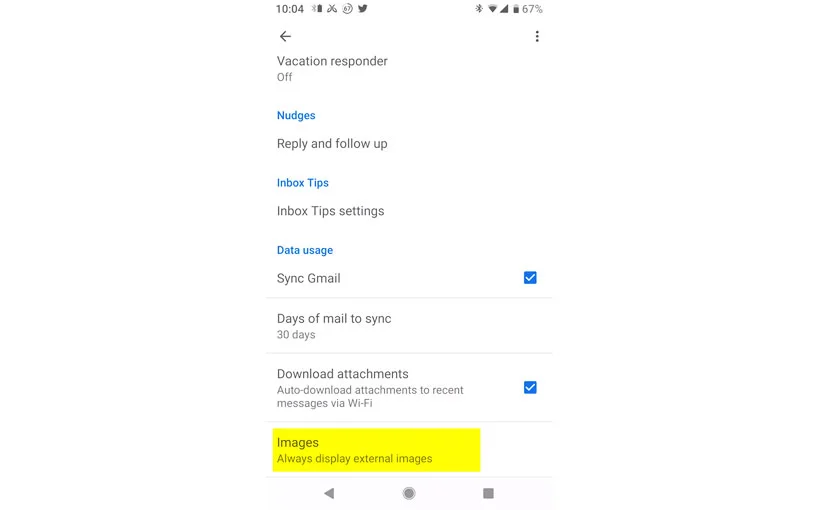
Отключение автоматической загрузки изображений на iPhone
Нажать на меню “Настройки” (Settings) > “Почта” (Mail)
Найти раздел “Сообщения” (Messages) и отключить “загрузка удаленных изображений” (Load Remote Images).
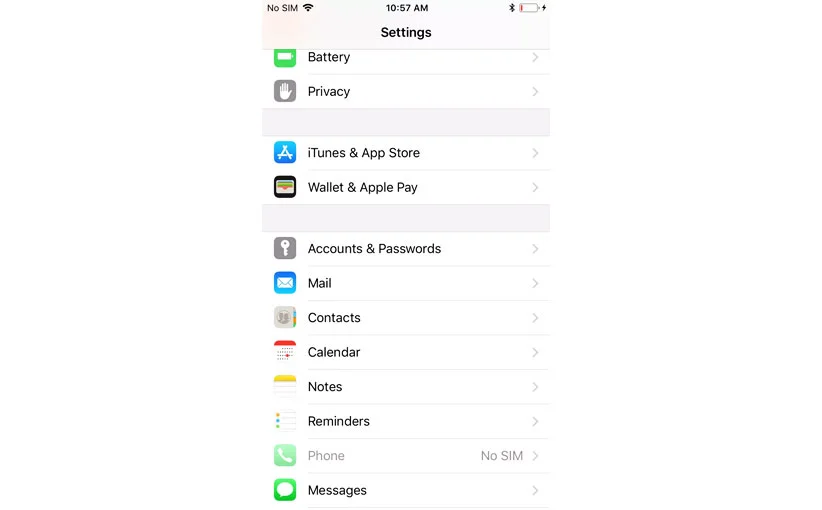
Ещё одним вариантом является использование e-mail клиента подобного Thunderbird, который блокирует удаленные изображения по умолчанию.
Приложение также позволяет пользователю загружать встроенный контент в тело письма индивидуально или внести конкретный контакт в белый список, который позволяет доверять контактам и которая не отправляет скрытый код в своих изображениях.
СМОТРИТЕ ТАКЖЕ:
Как создавать снимки экрана в Mac, Windows PC, iPhone и Android
Как выходить в безопасный режим в Windows 10
Как отключить ночной свет в Windows 10
Как отключить автоматический запуск съемных носителей в Windows 10
Наиболее часто используемые комбинации клавиш в браузере Google Chrome
Как видеть и управлять сохраненными паролями в Chrome на Android